Create Promo Code
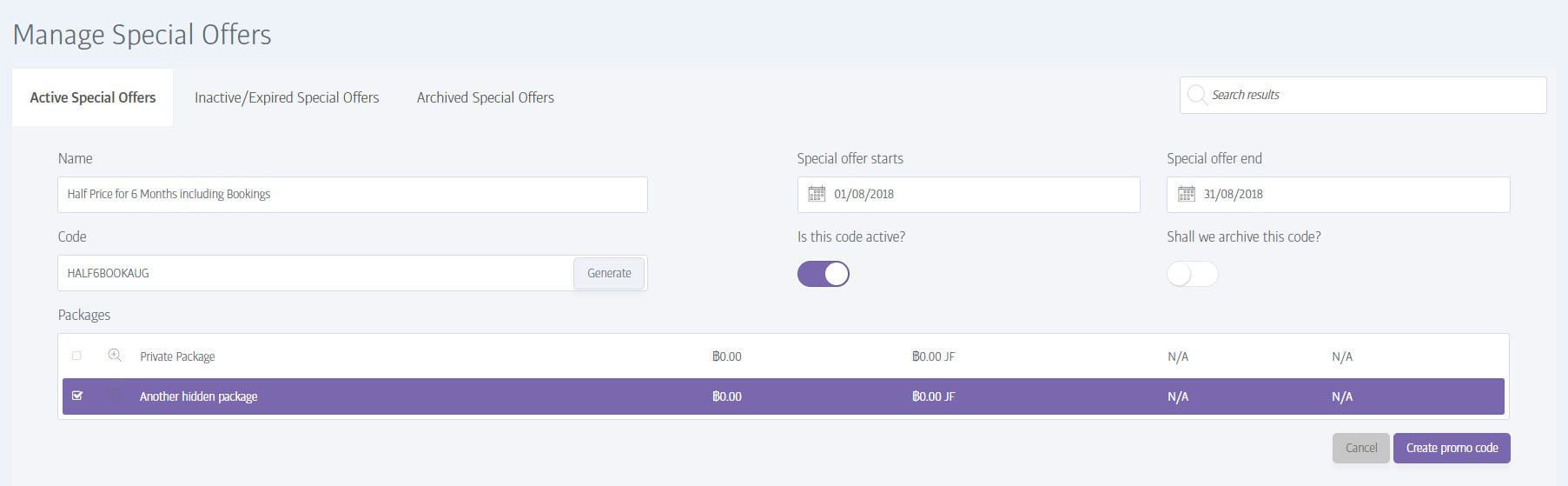
If you don't already have some, create one or more membership packages with Private visibility - these are the packages you will be promoting with your special offers.
Then, the following fields will need filling when creating a code:
Name - This is a descriptive name for the promotion that you can easily recognise later.
Code - This is the code given to prospects, and that they can enter to unlock the packages it relates to. Please note that the code cannot contain spaces, but the system can generate a random code for you if you choose not to make one up.
Start and End dates - use the calendar to set your promotional period - after this expires, your code will no longer be valid.
Then choose the packages you want this code to unlock and then mark the code as Active (if you want it to be valid straight away). Do not archive the code at this point.
If you now click on Create promo code, your code will be added to the Active or Inactive tabs accordingly and the process is complete.

Once your offer code is created, the entry will look similar to this. If the offer is current/active, you will see a green disc in the Status column. If it is inactive it will show red. If you expand the edit menu, you will see options to:
Edit Code - Use this to adjust any of the parameters you entered, such as date range etc. If the code is currently inactive, you can set it to active again in here.
Switch Off code - This quickly and simply deactivates the code, preventing anyone from using it for sign-ups. The special offer will move from the active list, to the inactive list.
Archive Code - This also deactivates the code but files it in the archive tab instead.