Membership Status & Update Button
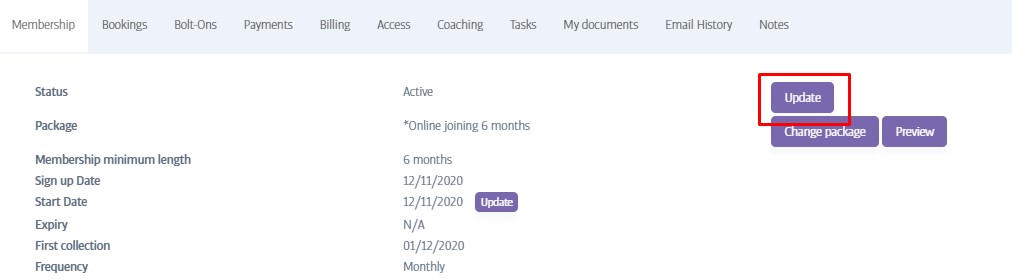
The Update button sits on the Membership tab of a member's profile, and is used for updating the status of a member's membership. Many membership status types are set automatically by the software (when a payment fails for example), but some may also be set manually (eg Suspend)
You can easily and quickly see the membership status of this member at the top of the page. Membership status can be one of the following types:
Status Type | Description |
|---|---|
Active | A current membership without any payment issues. Has gym access as normal. |
Cancelled | A membership that has been cancelled manually (usually at a member's request). No access. |
Defaulted | A membership with a failed payment of some kind - access allowed under some circumstances, depending on territory & payment status. |
Deleted | A member that has been manually deleted. No access. |
Expired | A paid-in-full membership that had an expiry date, and that has reached the end of this period. No access. |
Pending | A partially-complete membership of some type. Usually missing payment information or awaiting actual payment. |
Suspended | Usually this indicates an incomplete PAR-Q, or a member who hasn't had an induction yet, or a suspension due to misconduct of some kind. No access. |
For an active member, the menu below will appear when you press the Update button:
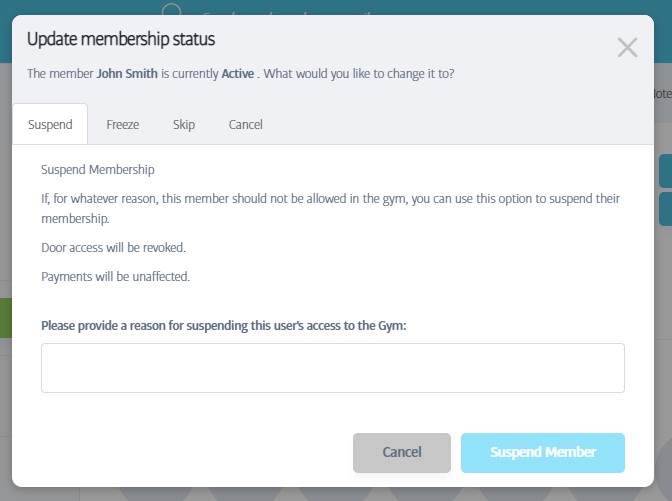
You can manually suspend membership, freeze payments, skip payments or cancel a membership entirely by pressing the appropriate tab and entering the required details.
Suspend
A suspended member cannot gain entry to the gym, but their payments continue as normal. You might choose to temporarily suspend a member who persistently fails to turn up for bookings for example, or who has not completed their PAR-Q, despite repeated requests to do so. The reasons can also depend on the specific Ts & Cs at your club.
Freeze
A frozen member is also prevented from accessing the gym, but their payments are also stopped for the duration of the freeze*. Members who are going away for a while might request a freeze, in order to avoid membership payments whilst they are on holiday for example.
Skip
Use this option to skip whole months/payments at a time, effectively extending membership
See Skip Payments
Cancel
You can cancel a membership immediately using this option.
*Payments are automatically suspended for Harlands subscriptions, but not yet for Stripe Ongoing.
Suspending a Member
When a member is set to ‘Suspended’ status their access will immediately stop but payments will continue to be taken (if their package has recurring payments).
To set a member to ‘Suspended’ status, find the member's profile, click on Update and then choose the Suspend tab:
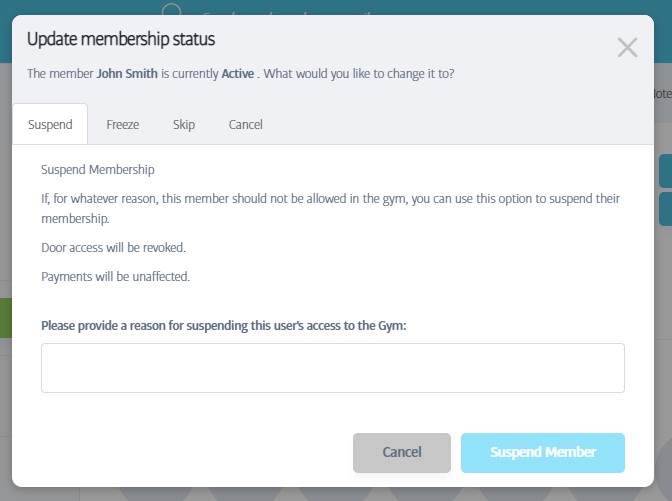
On this page, you must add a reason why the member is being suspended, and then click ‘Suspend Member’ at the bottom. The suspension will be applied immediately.
Notice
It is currently not possible to schedule Suspended status. When you turn it on the status will change immediately, and it must also be removed manually.
The new status will display on the member’s profile:
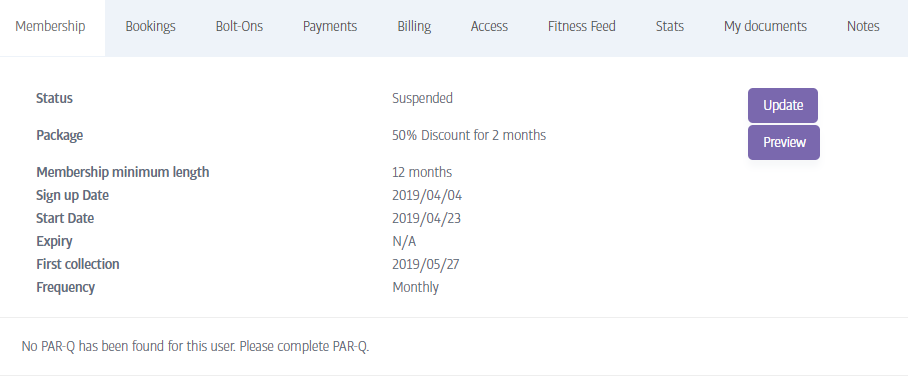
To remove the suspension, follow the same process. Click on ‘Update’:
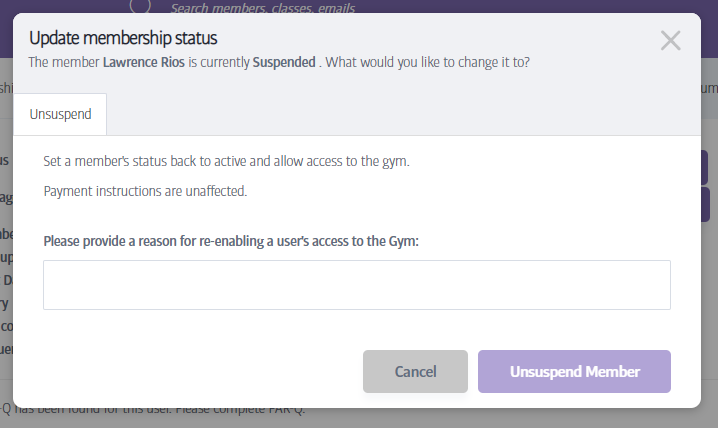
Again, you must write a reason, then click on Remove Suspend status. The member will immediately go back to Active.
Notice
When a member is suspended the only status option is to unsuspend them. If you wish to cancel, skip or freeze then you will need to unsuspend them first.
Finally, when a member is suspended or unsuspended, the action, time and user who did this are all logged in the member’s notes, available from the notes tab:
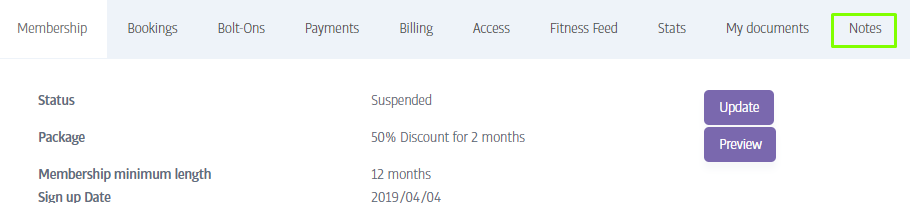
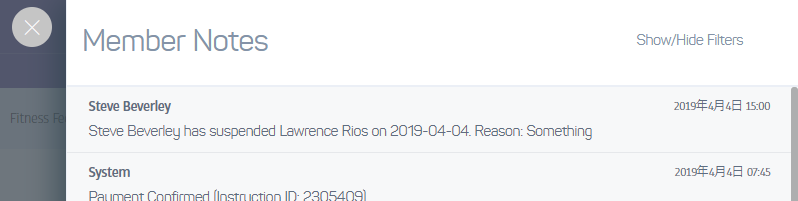
Freezing a Member
When a member is Frozen, their gym access will temporarily stop, and their membership payments are stopped too (but this must be done manually for Stripe ongoing packages, see below). This can be used for example if the member chooses to go on holiday.
Note
The freeze option is only available for members with: an ongoing membership, and a valid payment instruction.
The freeze tab, and the options available, are dependent on the type of package/payment being used by this member. Ongoing payments are normally provided by Harlands and, more recently, by Stripe Ongoing. You can check the member's payments tab to determine which one they are using:
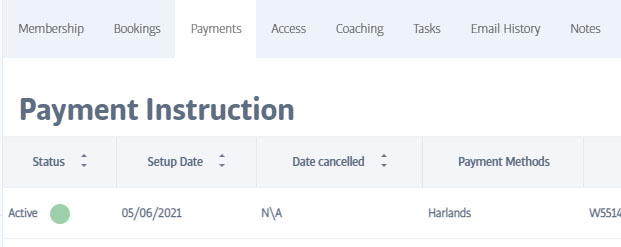
For Members with a Harlands Ongoing Payment
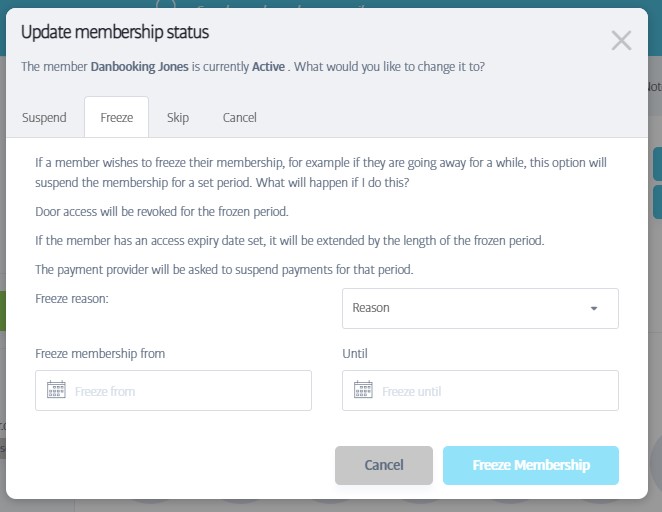
When you freeze a membership that uses the Harlands system, you are given the opportunity to choose the start and end dates for the freeze. If you select a date several weeks from now, for example, a scheduled freeze will be applied to the member, i.e. the freeze will not take effect until the chosen date.
Harlands will be notified about the freeze and will be asked to suspend payments accordingly
For Members with a Stripe Ongoing Payment
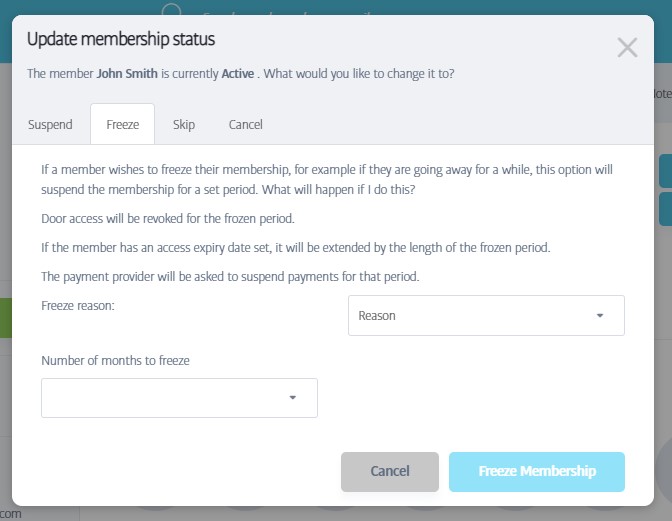
For members on a Stripe ongoing package, however, the Freeze tab looks slightly different. You cannot choose start or end dates, only the number of whole months to freeze the membership for.
For Stripe ongoing, a 'whole month' is treated as the billing period for the member - this runs from their payment setup day, to the same day minus one next month (their Setup Date is shown on their payment instruction shown earlier)
For example, if the member's Setup Date was 25th Jan and they asked for a 1 month freeze on the 9th September, a freeze would be scheduled for 25th September -> 24th October.
Caution
IMPORTANT: Payments for Stripe Ongoing packages are not automatically suspended at the present time. You MUST skip the appropriate number of payments manually if you apply a freeze. Follow the instructions below:
The recommended way of applying a freeze to a Stripe Ongoing membership is to:
Skip Payment: Use the skip tab to skip payments and make sure the member isn’t charged first - see Skip Payments
Freeze member: Use the freeze function described above to make sure the member is suspended and cannot access the gym.
So to apply a two month freeze, first skip payments for 2 months, then apply a 2 month membership freeze.
Skip Payments
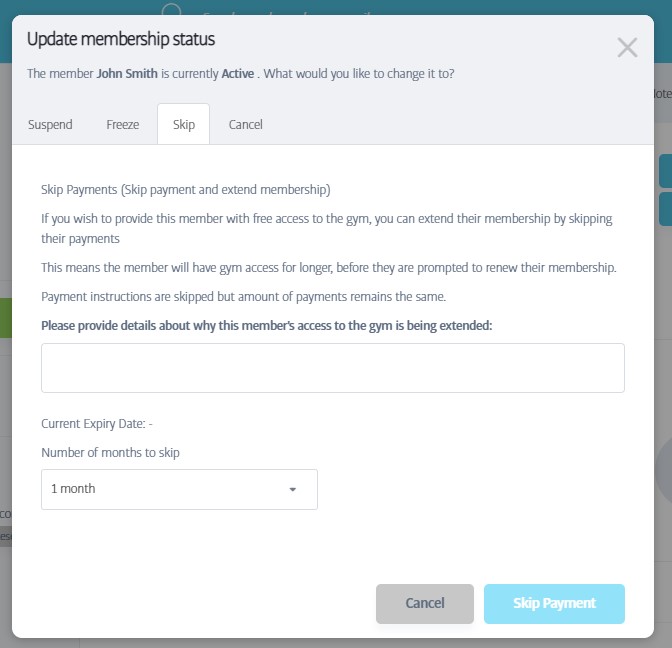
Use Skip Payments to skip the payments for the next X billing periods, effectively extending membership.
Simply provide a reason in the area provided and choose the number of months to skip.
Cancel a Membership
Any membership can be cancelled with immediate effect. You cannot schedule this for a future date.
Cancelling a member will:
Revoke their door access
Send a cancellation request to the ongoing payment provider, in order to stop further payment collections.
To cancel a member, simply select the Cancel tab of the Update window and provide a reason for for the cancellation:
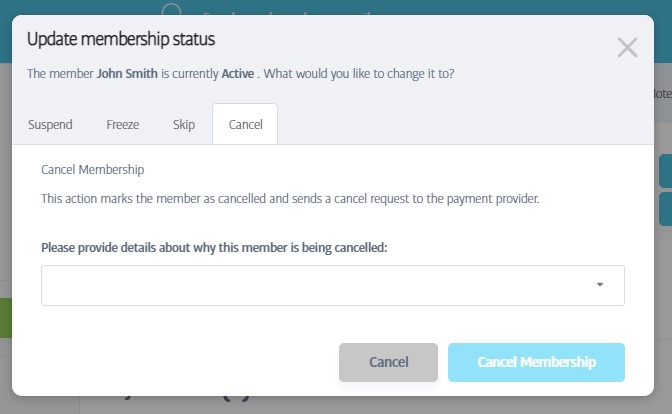
Note
When you cancel a membership, a number of notes are added to the member's profile detailing who cancelled the membership and why.
Note
A cancelled member will still have a member profile on the system, but with the 'Cancelled' status. You can still search for, select and view this member, and a new button labelled Rejoin Member will appear on their profile to allow you to sign this member up again at some point in the future.