Your First 5 Minutes with Membr
In this section, we’ll take a closer look at Membr’s user interface and see how things are organised.
The User Interface
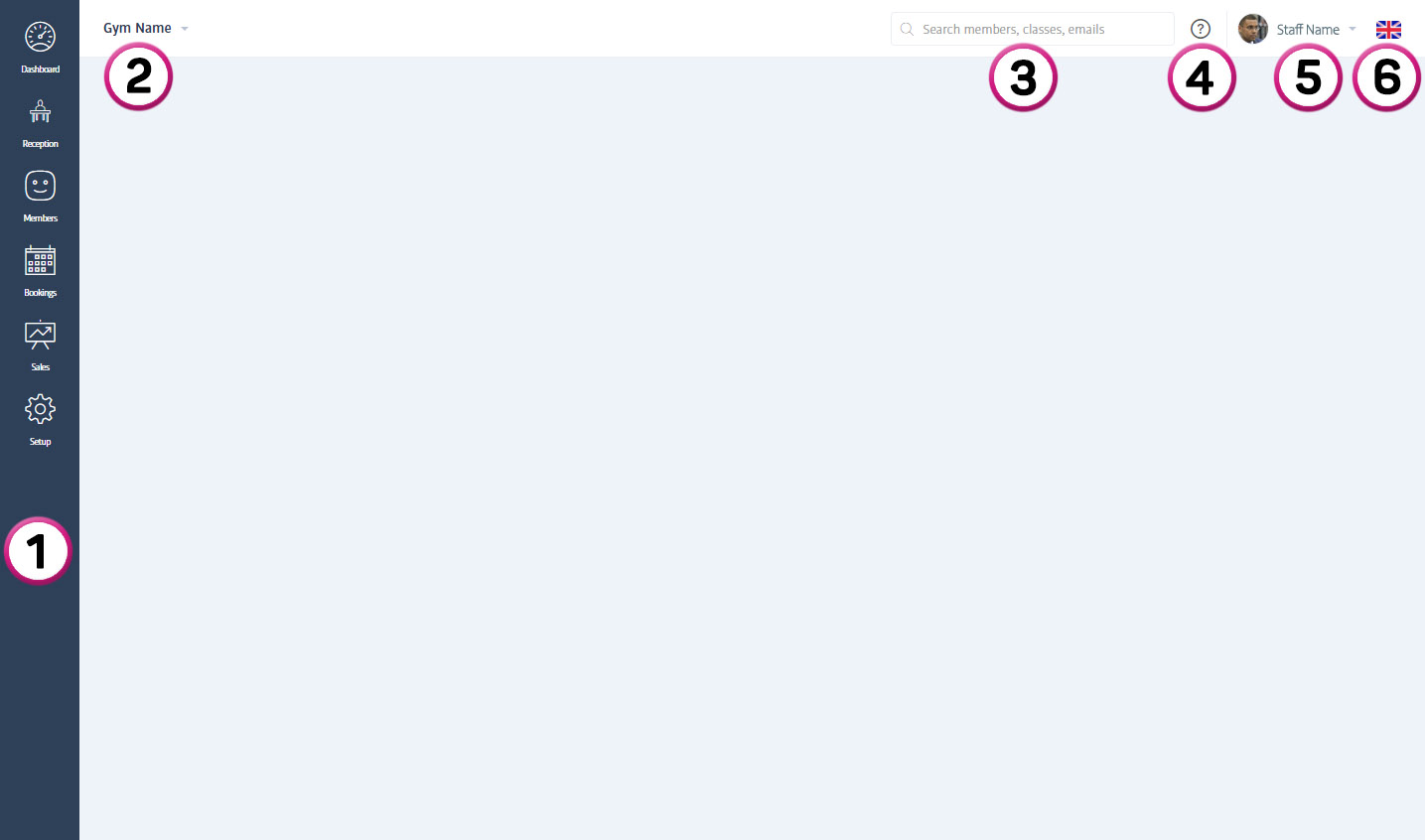
After you login, you’ll be taken to the Dashboard screen which gives you a summary of various aspects of your club. This is covered in more detail further down; we’ll concentrate on the overall software interface layout here:
Down the left in the Side Bar (1) are buttons to switch between different areas such as Members, Bookings and others. Pressing any of these will switch the information and controls being shown on the main central screen to suit the mode you selected. The range of buttons you’ll see varies according to the logged-in user, so don’t be alarmed if you see a different selection compared to the screenshot.
Along the top is the Header Bar (2-6) which contains a reminder of the logged-in user and a search bar to help locate people quickly.
These two areas are visible at all times and you’ll be using them a lot!
For example, to quickly find any existing member or prospect, no matter what content is being displayed in the main screen area, you can enter a few characters from their surname, Christian name, email etc. into the top search bar to show a list of matches:

Here's the complete explanation of the numbered items:
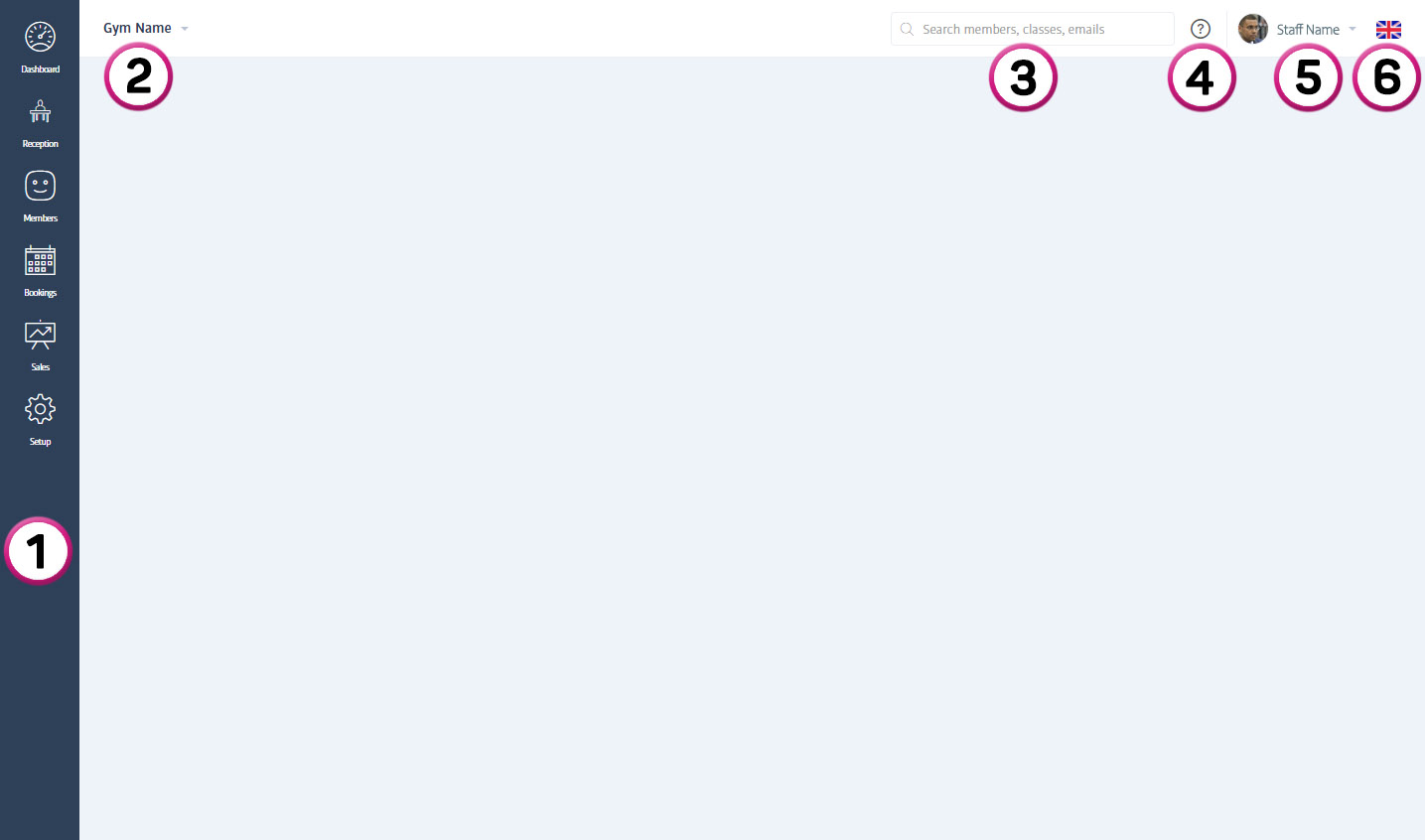
The Side Bar as described above - use this to switch between different areas of the system
The Gym Name - the name of the selected gym - click here to switch between different gym branches (if your gym has multiple branches and your login allows it!)
The Search Box - use this to quickly locate profiles at the gym - staff, members or prospects. Simply start typing a portion of any part of their name or email address to display a list of matching people recorded at the club.
The Create Support Ticket icon - click here to raise a ticket with our fast and friendly support team if you ever experience difficulties or technical issues.
Staff Name and Picture - the name and profile photo of whoever is logged-in right now. You can click here to jump to your profile, or log out of the system.
The Language Selector - click here to open the language selector - even if the club’s native language is set to French, for example, you can click on the flag to choose your preferred language if you’d like to use a different one. This language choice is remembered every time you log in, but affects the current user ONLY and will not change anyone else’s.