Tus primeros 5 minutos con Membr
En esta sección, veremos más de cerca la interfaz de usuario de Membr y veremos cómo se organizan las cosas.
La interfaz de usuario
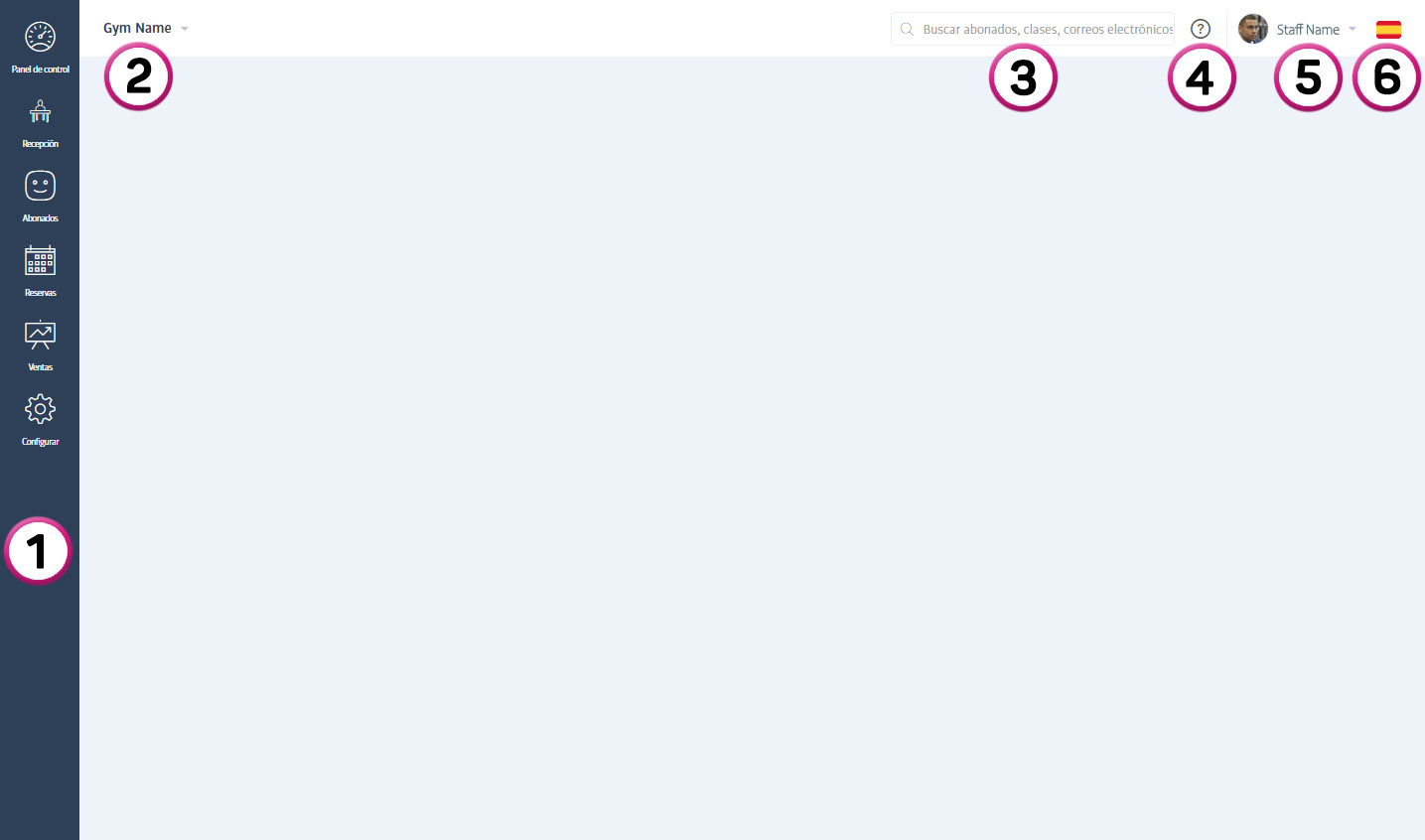
Después de iniciar sesión, serás llevado a la Panel pantalla que le ofrece un resumen de varios aspectos de su club. Esto se trata con más detalle más adelante; Aquí nos concentraremos en el diseño general de la interfaz del software:
Abajo a la izquierda en el Barra lateral (1) son botones para cambiar entre diferentes áreas como Miembros, Reservaciones y otros. Al presionar cualquiera de estos, la información y los controles que se muestran en la pantalla central principal cambiarán para adaptarse al modo que seleccionó. La variedad de botones que verá varía según el usuario que haya iniciado sesión, así que no se alarme si ve una selección diferente a la de la captura de pantalla.
En la parte superior está el Barra de encabezado (2-6) que contiene un recordatorio del usuario que inició sesión y una barra de búsqueda para ayudar a localizar personas rápidamente.
¡Estas dos áreas están visibles en todo momento y las usarás mucho!
Por ejemplo, para encontrar rápidamente a cualquier miembro existente o prospecto, sin importar el contenido que se muestre en el área de la pantalla principal, puede ingresar algunos caracteres de su apellido, nombre cristiano, correo electrónico, etc. en la barra de búsqueda superior para mostrar una lista. de partidos:

Aquí está la explicación completa de los elementos numerados:
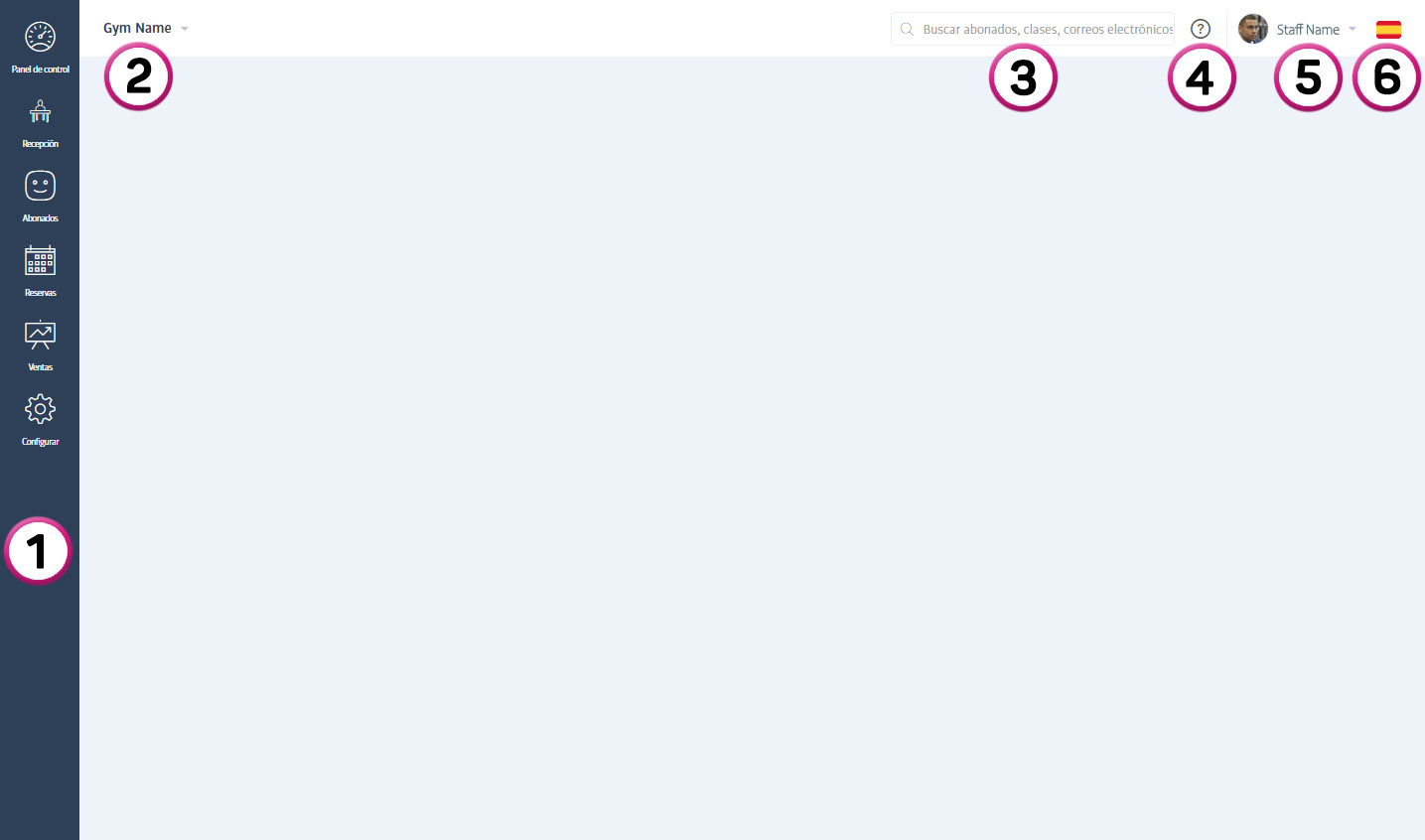
El Barra lateral como se describe arriba: use esto para cambiar entre diferentes áreas del sistema
El Nombre del gimnasio - el nombre del gimnasio seleccionado - haga clic aquí para cambiar entre diferentes sucursales del gimnasio (si su gimnasio tiene varias sucursales y su inicio de sesión lo permite).
El Caja de búsqeda - utilícelo para localizar rápidamente perfiles en el gimnasio: personal, miembros o prospectos. Simplemente comience a escribir una parte de su nombre o dirección de correo electrónico para mostrar una lista de personas coincidentes registradas en el club.
El Crear ticket de soporte ícono: haga clic aquí para presentar un ticket a nuestro rápido y amigable equipo de soporte si alguna vez experimenta dificultades o problemas técnicos.
Nombre y foto del personal - el nombre y la foto de perfil de quien esté conectado en este momento. Puede hacer clic aquí para ir a su perfil o cerrar sesión en el sistema.
El Selector de idioma - haga clic aquí para abrir el selector de idioma - incluso si el idioma nativo del club está configurado en francés, por ejemplo, puede hacer clic en la bandera para elegir su idioma preferido si desea utilizar uno diferente. Esta elección de idioma se recuerda cada vez que inicia sesión, pero afecta SÓLO al usuario actual y no cambiará el de nadie más.