I tuoi primi 5 minuti con Membr
In questa sezione daremo uno sguardo più da vicino all'interfaccia utente di Membr e vedremo come sono organizzate le cose.
L'interfaccia utente
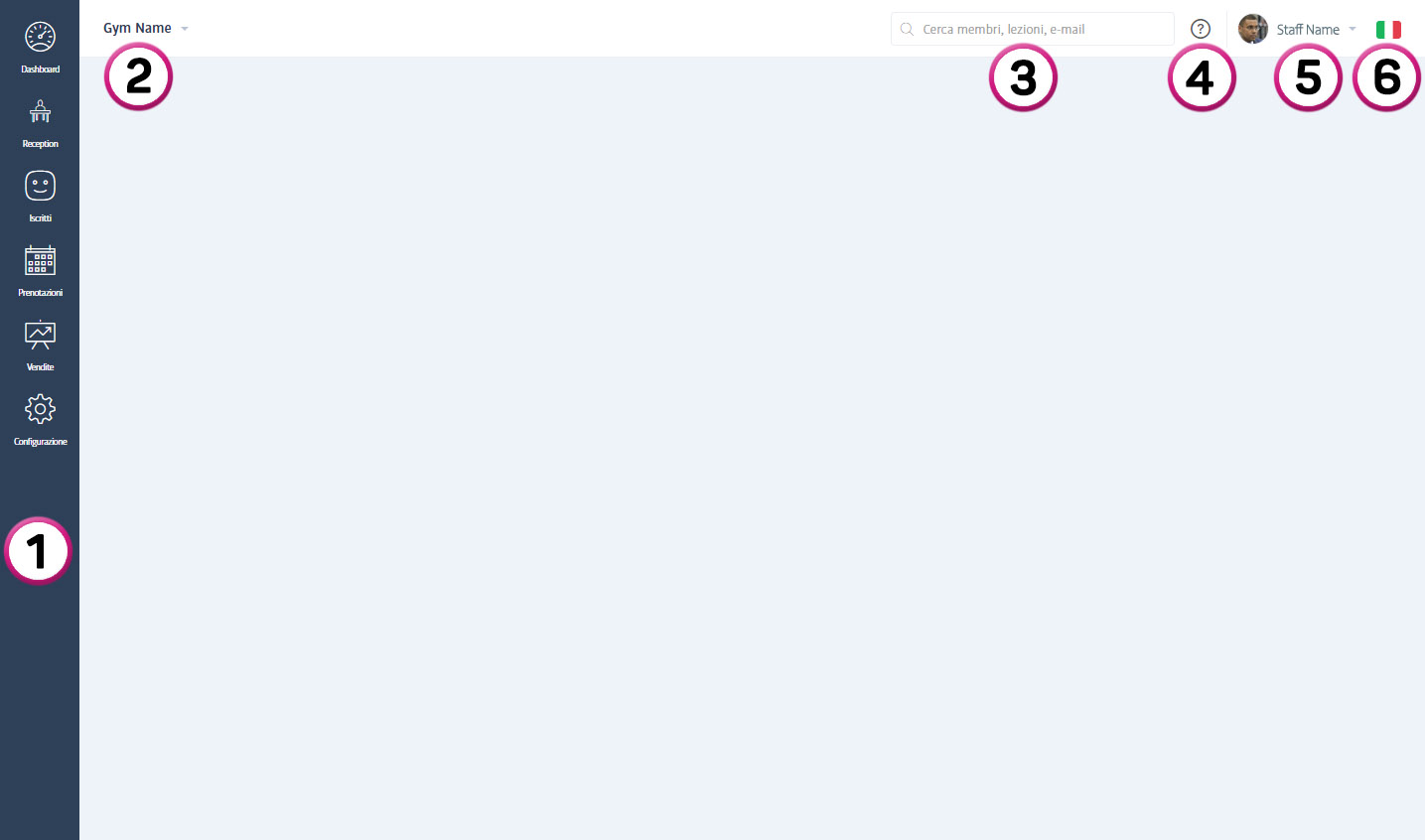
Dopo aver effettuato l'accesso, verrai indirizzato a Pannello di controllo schermata che ti fornisce un riepilogo dei vari aspetti del tuo club. Questo è trattato più dettagliatamente più avanti; ci concentreremo sul layout generale dell'interfaccia del software qui:
In basso a sinistra nel Barra laterale (1) sono pulsanti per passare da un'area all'altra, ad esempio Membri, Prenotazioni e altri. Premendo uno di questi si modificheranno le informazioni e i controlli visualizzati sullo schermo centrale principale per adattarli alla modalità selezionata. La gamma di pulsanti che vedrai varia a seconda dell'utente che ha effettuato l'accesso, quindi non allarmarti se vedi una selezione diversa rispetto allo screenshot.
Lungo la parte superiore c'è il Barra dell'intestazione (2-6) che contiene un promemoria dell'utente che ha effettuato l'accesso e una barra di ricerca per aiutare a localizzare rapidamente le persone.
Queste due aree sono sempre visibili e le utilizzerai molto!
Ad esempio, per trovare rapidamente qualsiasi membro esistente o potenziale cliente, indipendentemente dal contenuto visualizzato nell'area della schermata principale, puoi inserire alcuni caratteri dal cognome, nome di battesimo, e-mail ecc. nella barra di ricerca in alto per visualizzare un elenco di partite:

Ecco la spiegazione completa degli elementi numerati:
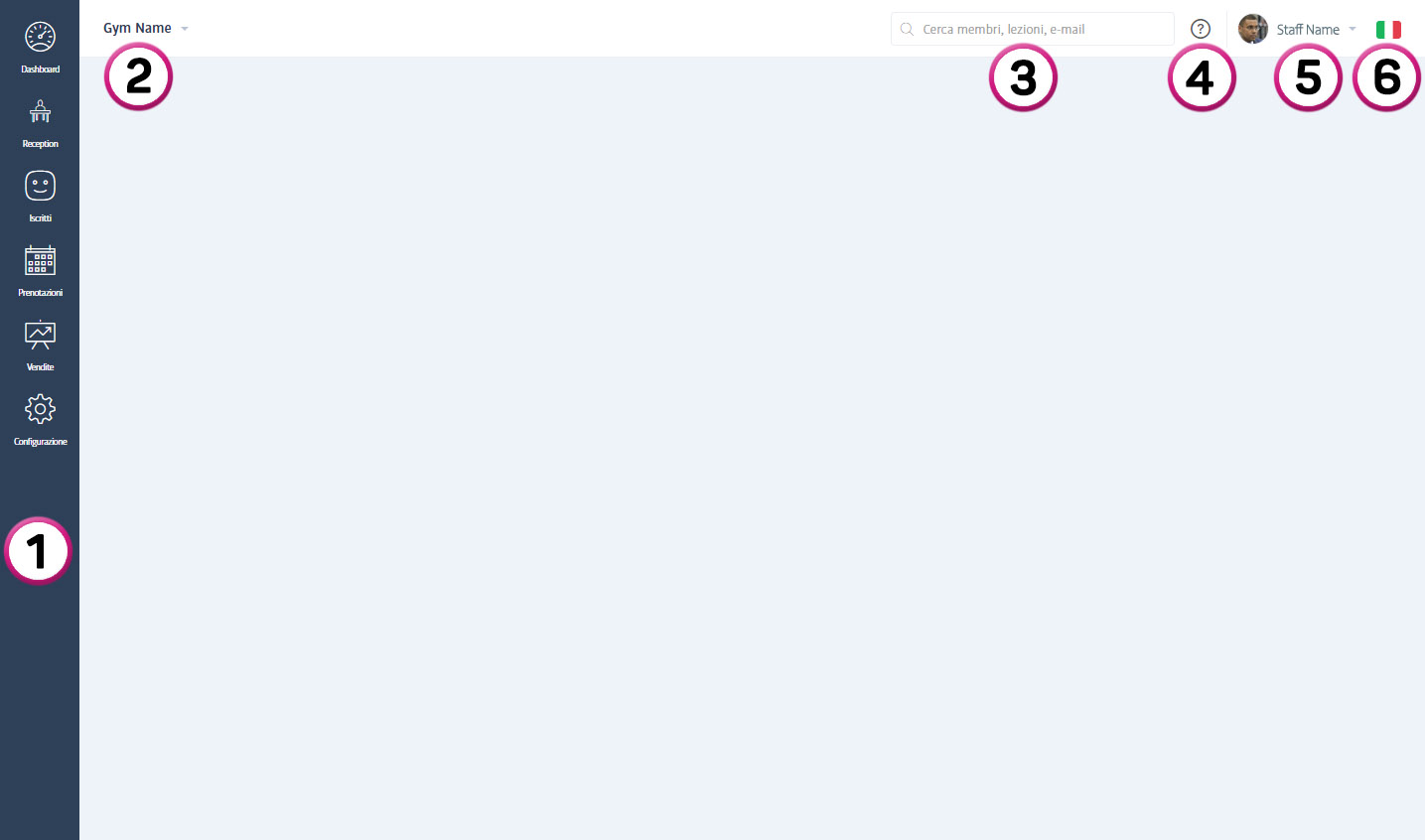
IL Barra laterale come descritto sopra: utilizzalo per passare da un'area all'altra del sistema
IL Nome della palestra - il nome della palestra selezionata - clicca qui per passare da una sede all'altra della palestra (se la tua palestra ha più sedi e il tuo login lo consente!)
IL Casella di ricerca - usalo per individuare rapidamente i profili della palestra: personale, membri o potenziali clienti. Inizia semplicemente a digitare una parte qualsiasi del loro nome o indirizzo e-mail per visualizzare un elenco di persone corrispondenti registrate nel club.
IL Crea ticket di supporto icona: fai clic qui per sollevare un ticket con il nostro team di supporto rapido e amichevole in caso di difficoltà o problemi tecnici.
Nome e immagine del personale - il nome e la foto del profilo di chi ha effettuato l'accesso in questo momento. Puoi fare clic qui per passare al tuo profilo o disconnetterti dal sistema.
IL Selettore della lingua - clicca qui per aprire il selettore della lingua - anche se la lingua madre del club è impostata, ad esempio, sul francese, puoi cliccare sulla bandiera per scegliere la lingua preferita se desideri utilizzarne una diversa. Questa scelta della lingua viene ricordata ogni volta che accedi, ma influisce SOLO sull'utente corrente e non cambierà quella di nessun altro.