Uw eerste 5 minuten met Membr
In deze sectie zullen we de gebruikersinterface van Membr nader bekijken en zien hoe de zaken zijn georganiseerd.
De gebruikersinterface
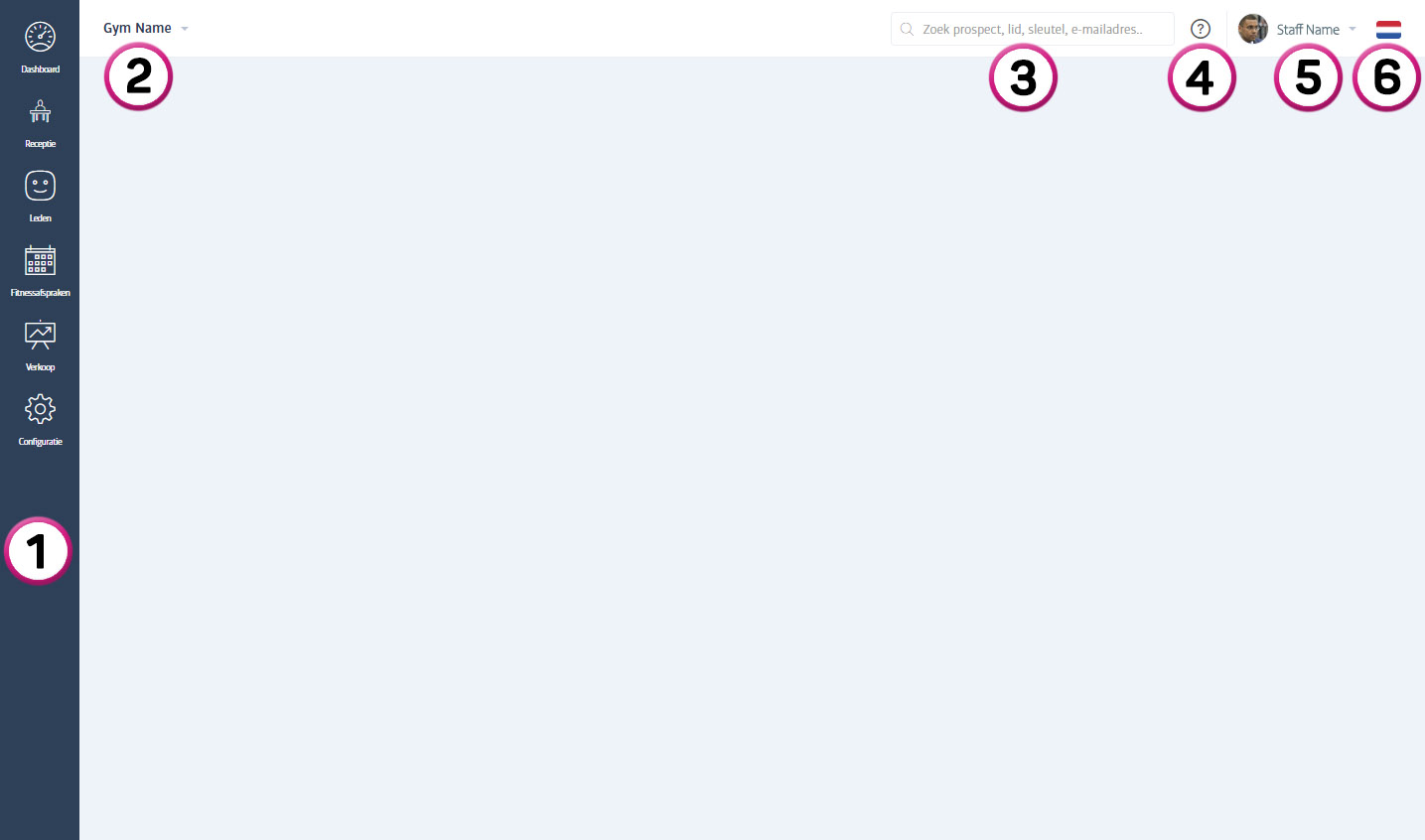
Nadat u bent ingelogd, wordt u naar de Dashboard scherm waarop u een overzicht krijgt van verschillende aspecten van uw club. Dit wordt verderop in meer detail besproken; we zullen ons hier concentreren op de algemene lay-out van de software-interface:
Links beneden in de Zijbalk (1) zijn knoppen om tussen verschillende gebieden te schakelen, zoals Leden, Boekingen en anderen. Als u op een van deze knoppen drukt, worden de informatie en bedieningselementen die op het centrale hoofdscherm worden weergegeven, aangepast aan de modus die u hebt geselecteerd. Het bereik van de knoppen die u ziet, varieert afhankelijk van de ingelogde gebruiker, dus wees niet ongerust als u een andere selectie ziet dan op de schermafbeelding.
Langs de bovenkant bevindt zich de Kopbalk (2-6) met een herinnering aan de ingelogde gebruiker en een zoekbalk om mensen snel te kunnen lokaliseren.
Deze twee gebieden zijn altijd zichtbaar en je zult ze veel gebruiken!
Om bijvoorbeeld snel een bestaand lid of potentiële klant te vinden, ongeacht welke inhoud wordt weergegeven in het hoofdscherm, kunt u een paar tekens van hun achternaam, voornaam, e-mailadres enz. invoeren in de bovenste zoekbalk om een lijst weer te geven aantal wedstrijden:

Hier is de volledige uitleg van de genummerde items:
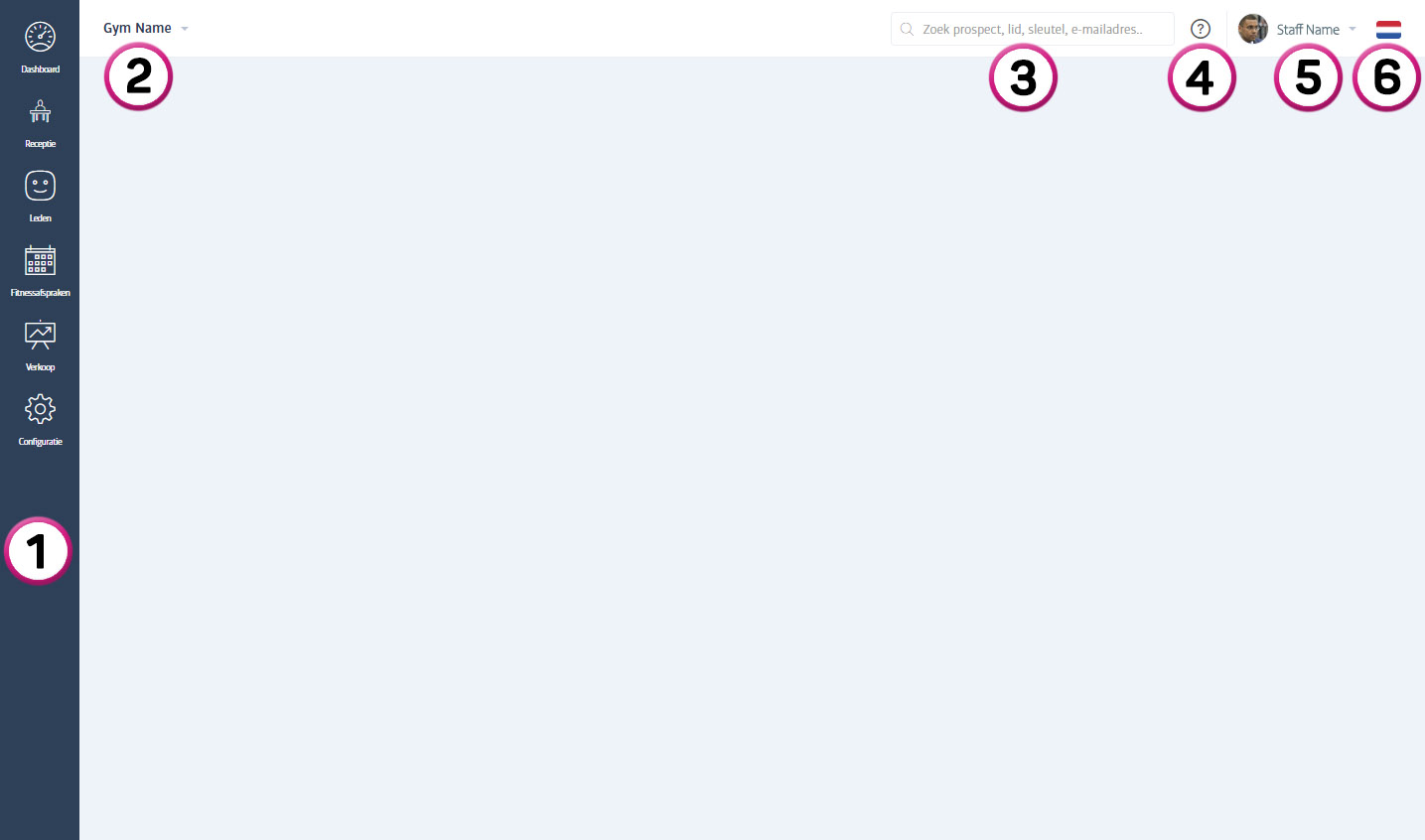
De Zijbalk zoals hierboven beschreven - gebruik dit om tussen verschillende delen van het systeem te schakelen
De Naam van de sportschool - de naam van de geselecteerde sportschool - klik hier om te wisselen tussen verschillende sportschoolfilialen (als uw sportschool meerdere vestigingen heeft en uw login dit toestaat!)
De Zoekvak - gebruik dit om snel profielen in de sportschool te vinden: personeel, leden of prospects. Begin eenvoudigweg met het typen van een deel van een deel van hun naam of e-mailadres om een lijst weer te geven met overeenkomende mensen die bij de club zijn geregistreerd.
De Ondersteuningsticket maken icon - klik hier om een ticket aan te maken bij ons snelle en vriendelijke ondersteuningsteam als u ooit problemen of technische problemen ondervindt.
Naam en foto van het personeel - de naam en profielfoto van degene die momenteel is ingelogd. U kunt hier klikken om naar uw profiel te gaan, of u afmelden bij het systeem.
De Taalkiezer - klik hier om de taalkiezer te openen - zelfs als de moedertaal van de club bijvoorbeeld op Frans is ingesteld, kunt u op de vlag klikken om de taal van uw voorkeur te kiezen als u een andere taal wilt gebruiken. Deze taalkeuze wordt elke keer dat u inlogt onthouden, maar heeft ALLEEN invloed op de huidige gebruiker en verandert die van iemand anders niet.