Nieuwe groepsmail verzenden
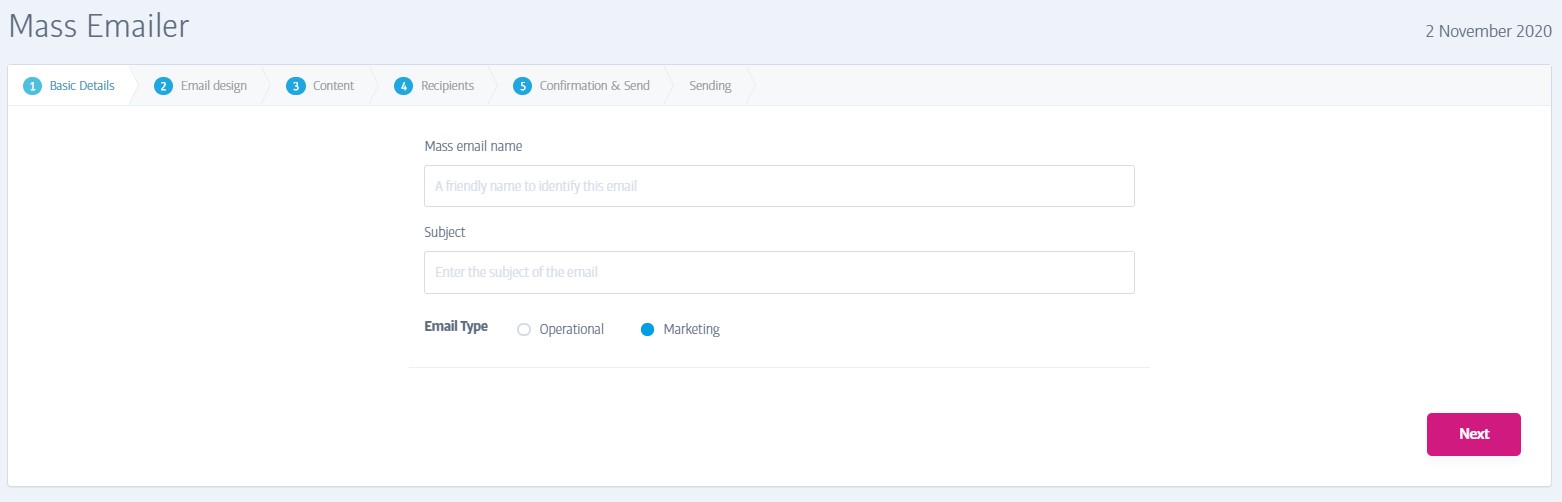
De nieuwe groepsmail verzenden (of groep e-mailer zoals het ook wordt genoemd) stelt je in staat om eenvoudig een e-mail te ontwerpen om naar de leden te sturen. Zodra je een e-mailontwerp hebt waar je tevreden mee bent, kan je deze onmiddellijk verzenden of plannen voor verzending op een bepaalde datum in de toekomst. Je kunt er ook voor kiezen om de e-mail naar enkele of alle leden te sturen met behulp van de verschillende filteropties om de ontvangers te beperken.
Het e-mailontwerpproces is als volgt:
De velden in de eerste stap zijn eenvoudigweg:
Groepsmail naam - Een naam die makkelijk te onthouden is om je eraan te herinneren waar deze mail later over gaat, bijvoorbeeld 'Zomerpromo 10% - Alle leden'
Onderwerp - De onderwerpregel van de e-mail, mogelijk een vriendelijker/aansprekendere versie van de groepsmail Naam.
E-mailtype - Op deze manier kun je kiezen tussen operationele e-mails en marketing e-mails. Operationele e-mails zijn belangrijke e-mails die naar alle leden worden gestuurd, zelfs als ze zich eerder hebben afgemeld. Marketing-e-mails worden alleen verzonden naar leden die ervoor hebben gekozen ('aangemeld') om dergelijke e-mails te ontvangen.
- Gebruik operationele e-mails om de leden te informeren over iets belangrijks dat hun lidmaatschap kan beïnvloeden, bijvoorbeeld een wijziging van de openingstijden van de sportschool of een tijdelijke sluiting.
- Gebruik marketingmails om de leden te informeren over bijvoorbeeld nieuwe producten of diensten.
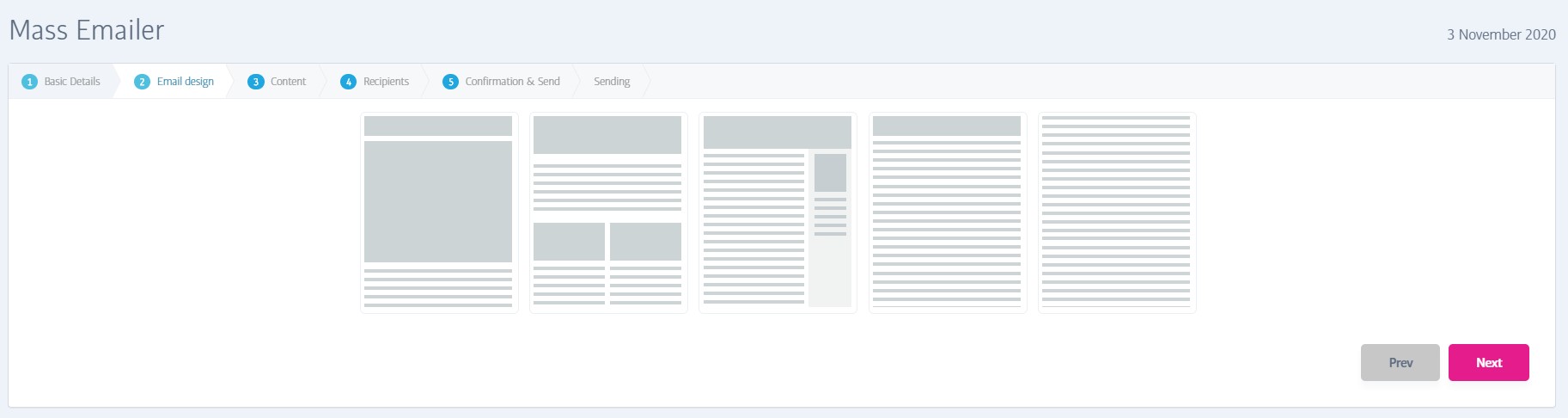
Met deze stap kan je het algehele uiterlijk van de e-mail kiezen - met meer afbeeldingen of meer woorden naargelang jouw ontwerp. De eerste keuze maakt bijvoorbeeld gebruik van twee afbeeldingen; de eerste zou worden gebruikt als een banner om de pagina te omspannen, en de tweede zou worden gebruikt als een grote afbeelding aan het begin van de mail.
Let goed op het aantal (en de grootte) van de foto's die je hebt gekozen voor het ontwerp, aangezien je deze in de volgende stap moet opgeven.
Houd er rekening mee dat alle e-mails die door het platform worden verzonden, jouw sportschoollogo als koptekst en een links/GDPR/uitschrijven-sectie in de voettekst bevatten, zodat al deze ontwerp opties worden 'weergeven' door deze standaard koptekst en voettekst inhoud.
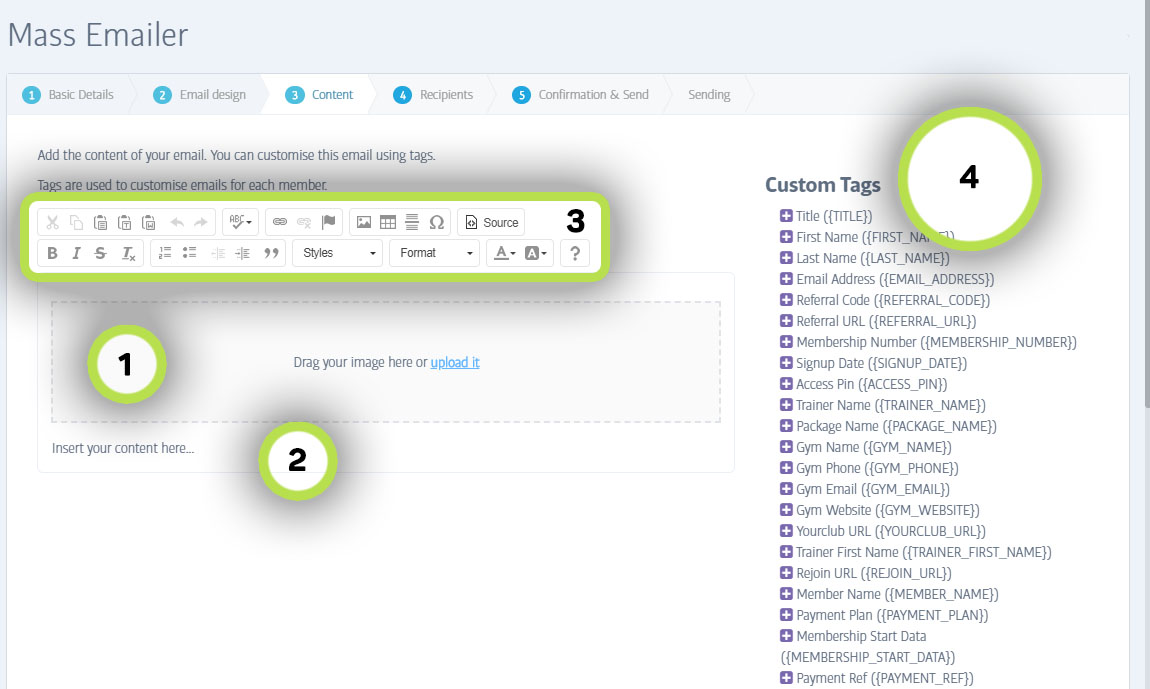
Met deze stap bouw je daadwerkelijk de e-mailinhoud. Er zijn verschillende gebieden om rekening mee te houden:
(1) Secties voor het uploaden van afbeeldingen - als je een ontwerp met afbeeldingen hebt geselecteerd, wordt hier het juiste aantal afbeelding upload vakken weergegeven. Je kunt jouw afbeeldingen naar de grijze gebieden slepen of op de upload koppelingen klikken om een bestandselector te openen en een afbeelding op juw computer te kiezen.
(2) Tekstgedeelte - er kunnen er meer dan één zijn, afhankelijk van de ontwerp optie die je hebt gekozen. Je kan hier de tekst van jouw e-mail typen door een van de aangepaste tags in te voegen die worden weergegeven in (5)
(3) Tekststijlgebied - hier zijn alle bekende tools voor het stylen van jouw tekst - kleur, lettergrootte, vetgedrukt enz.
(4) Gebied met aangepaste Tags - dit zijn allemaal 'tags' die worden vervangen door de genoemde eigenschap wanneer de e-mailtaak wordt uitgevoerd. Bijvoorbeeld, Hi {FIRST_NAME}, zou resulteren in de tekst 'Hallo Jan', 'Hallo Sarah' enzovoort, indien van toepassing, wanneer de e-mailtaak wordt uitgevoerd. Beweeg je muis erover voor een volledige beschrijving van hetgeen waarvoor de tag wordt vervangen.
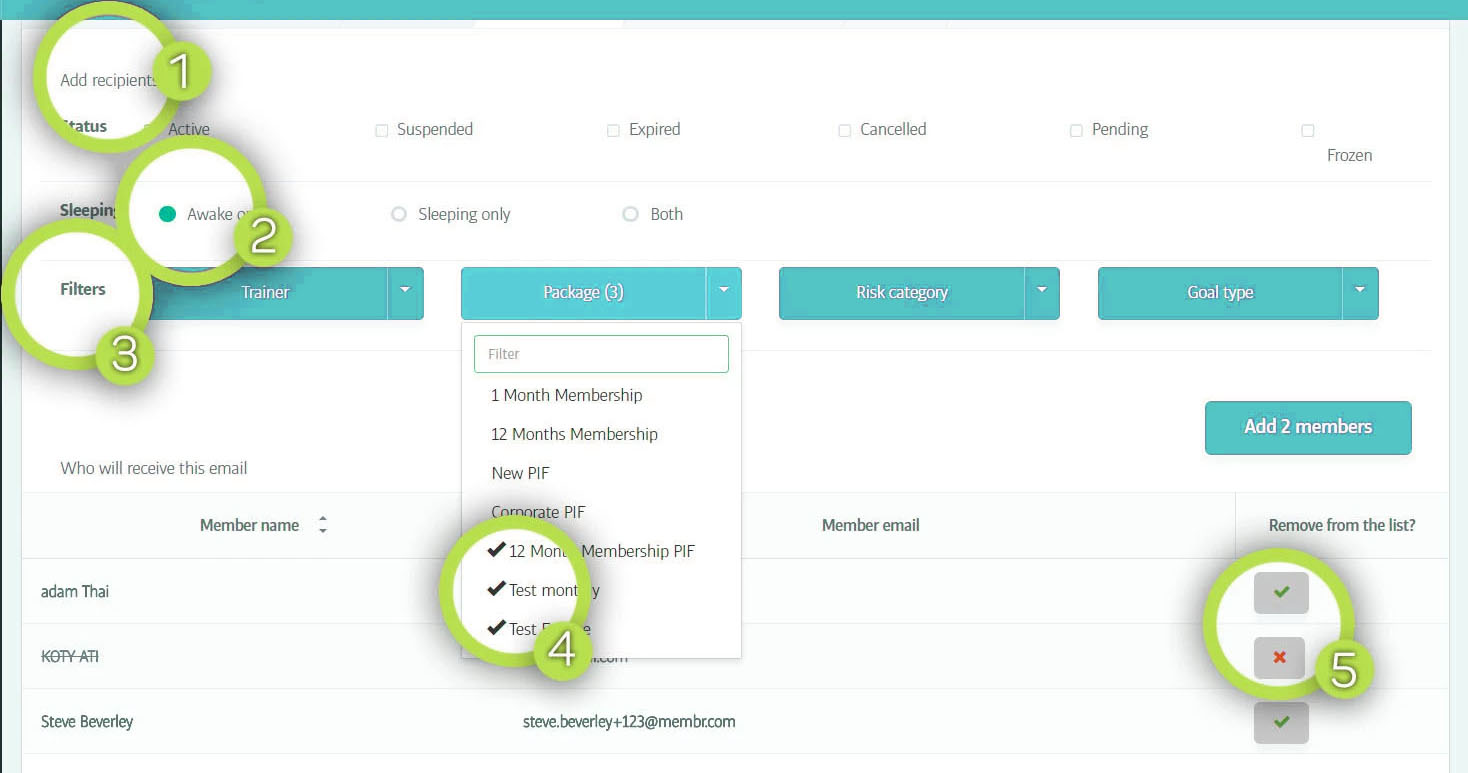
Nu is het tijd om te kiezen naar wie u de e-mail wilt sturen!
(1) Lidstatus - kies de lidstatustypen die je in jouw mailing wilt opnemen.
(2) Slaapstatus - kies of je leden wilt e-mailen die wakker zijn, slapen of beide.
(3) Filters - een reeks andere filters waarmee je een mailkeuze kunt verfijnen tot specifieke soorten leden. Je zult merken dat je meerdere typen in elke filterselectie kunt inschakelen
(4) Terwijl je de filteropties wijzigt, zie je een voorbeeld van de geselecteerde leden onder aan het scherm.
(5) Leden selecteren - Je kunt specifieke leden uit deze lijst in- of uitschakelen door op deze selectievakjes te klikken. Als je tevreden bent met de geselecteerde ontvangers, klik je op volgende om door te gaan naar de laatste stap.
Opmerking
Merk op dat filters met meerdere typen op een OF basis staan - neem bijvoorbeeld als je de status Actief, sleutel blokkade en Verlopen statustypen in dezelfde lijst inschakelt, dan zullen leden die Actief OF Sleutel blokkade OF Verlopen worden geselecteerd.
Let op
De afzonderlijke filter typen werken echter samen op een 'EN' basis om de lidtypen te verfijnen. Activeer keuzes in beide Statussen, en Risicocategorie filters bijvoorbeeld en vervolgens leden die voldoen aan een van de Status types die je hebt gekozen, EN die ook voldoen aan een van de Risicocategorieën die je hebt gekozen.
In de stap Bevestiging, krijg je een voorbeeld van de e-mail te zien en krijg je de gelegenheid om het naar jezelf (of een ander e-mailadres) te sturen om te testen hoe het eruit ziet -
Zorg ervoor dat je een testlid hebt geselecteerd om het voorbeeld/test-e-mail te genereren. Dit betekent NIET dat het lid een test zal ontvangen. Het betekent alleen dat het systeem de gegevens van dat lid zal gebruiken om de tags zoals te vullen {First_Name} om je het voorbeeld te kunnen laten zien en/of je de test-e-mail te kunnen sturen. Alleen het e-mailadres dat is ingevuld in het veld test-e-mail ontvangt de test-e-mail.
Als je op Klaar drukt, wordt op dat moment de groepsmail onmiddellijk uitgevoerd en de leden die je geselecteerd hebt, zullen de email ontvangen. Je kunt ook een datum en tijd instellen voordat je op klaar drukt - in dit geval wordt de taak uitgesteld en gepland om te worden uitgevoerd op de datum/tijd die je hebt opgegeven.
Als je plant dat deze e-mail op een latere datum/tijd wordt verzonden, controleert het systeem de toegepaste filters opnieuw wanneer de taak daadwerkelijk wordt uitgevoerd en werkt de lijst met ontvangers bij volgens die statusfilters (als je de e-mail vooraf per week hebt gemaakt, kan het zijn dat sommige hun lidmaatschap in die week hebben beëindigd of zijn veranderd in bijvoorbeeld slapend).
Jouw e-mailopdracht wordt toegevoegd aan de wachtrij voor wachtende opdrachten (om later te worden uitgevoerd) of de lijst met voltooide taken (als deze onmiddellijk wordt uitgevoerd).