Registerkarte Mein Workout
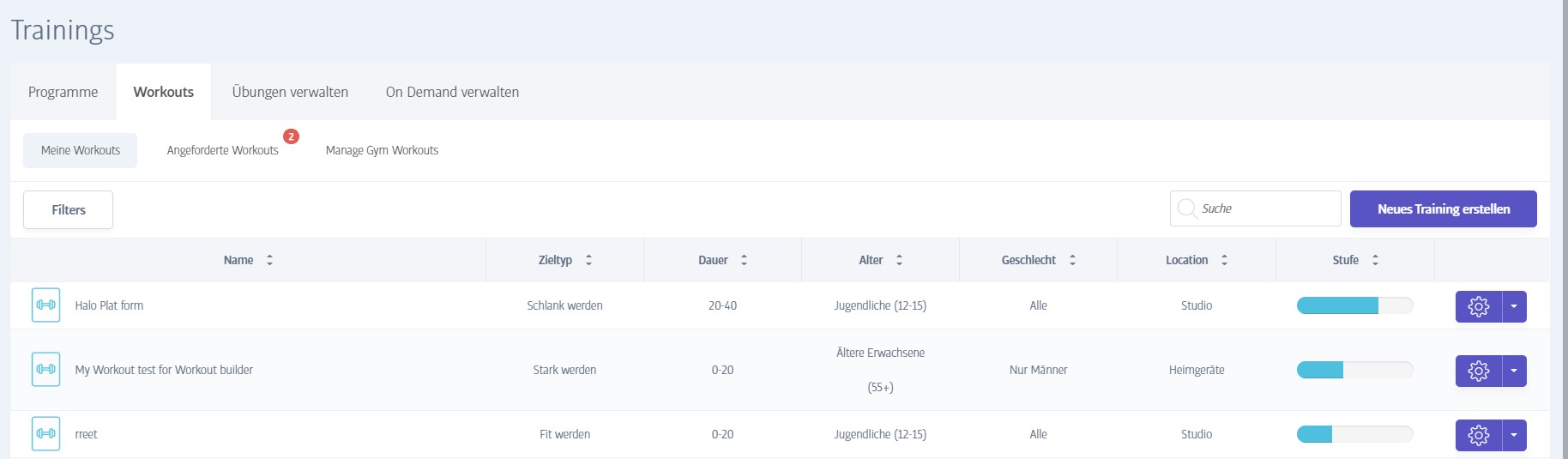
My Workout ist ein ähnliches Konzept wie My Documents auf einem PC. Es handelt sich um eine Sammlung von Dokumenten (Workouts), die nur für den angemeldeten Benutzer gelten. Dies sind also Workouts, die nur Ihnen gehören und nur von Ihnen angezeigt oder geändert werden können - nicht einmal von anderen Mitarbeitern. Die Workouts wurden möglicherweise vollständig von Ihnen erstellt oder basieren auf Kopien vorhandener Workouts aus dem Registerkarte Fitness-Workouts verwalten.
Rechts von jedem Training befindet sich ein kleines Zahnradmenü mit den verfügbaren Optionen:
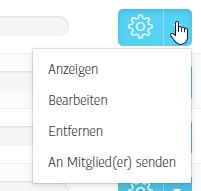
Die Ansicht bietet eine kurze Zusammenfassung jeder Übung und ihrer Parameter. Die Bearbeitung ist praktisch dieselbe, Erstellen Sie ein neues Trainingaußer dass natürlich alle Trainingsdetails und Übungen bereits eingegeben wurden. Entfernen löscht das Training dauerhaft und An Mitglieder senden ist auch dieselbe wie Erstellen Sie ein neues Training, außer Sie springen in Schritt 3.
Anmerkung
Workouts auf der Registerkarte Meine Workouts können von keinem Fitnessstudio-Mitglied angezeigt oder heruntergeladen werden, es sei denn, Sie senden sie ausdrücklich an sie.
Anmerkung
Alle auf der Registerkarte Meine Workouts aufgeführten Workouts sind völlig unabhängig von den im Bereich Workouts im Fitnessstudio aufgeführten Workouts , auch wenn sie dieselben Namen haben (um Verwirrung zu vermeiden, sollten Sie versuchen, die Namen für jede Art von Training unterschiedlich zu halten)
Erstellen Sie ein neues Training
Ein Workout ist eine geordnete Gruppe von Übungen aus der großen Übungsbibliothek, die in die Software integriert ist (es gibt mehrere hundert Übungen, aber Sie können bei Bedarf problemlos weitere hinzufügen!)
Das Entwerfen eines neuen Trainings umfasst das Bereitstellen einiger grundlegender Trainingsdetails und das Auswählen einer beliebigen Anzahl geeigneter Übungen aus der Übungsbibliothek sowie aller relevanten Informationen - Sätze, Wiederholungen, Gewicht usw.
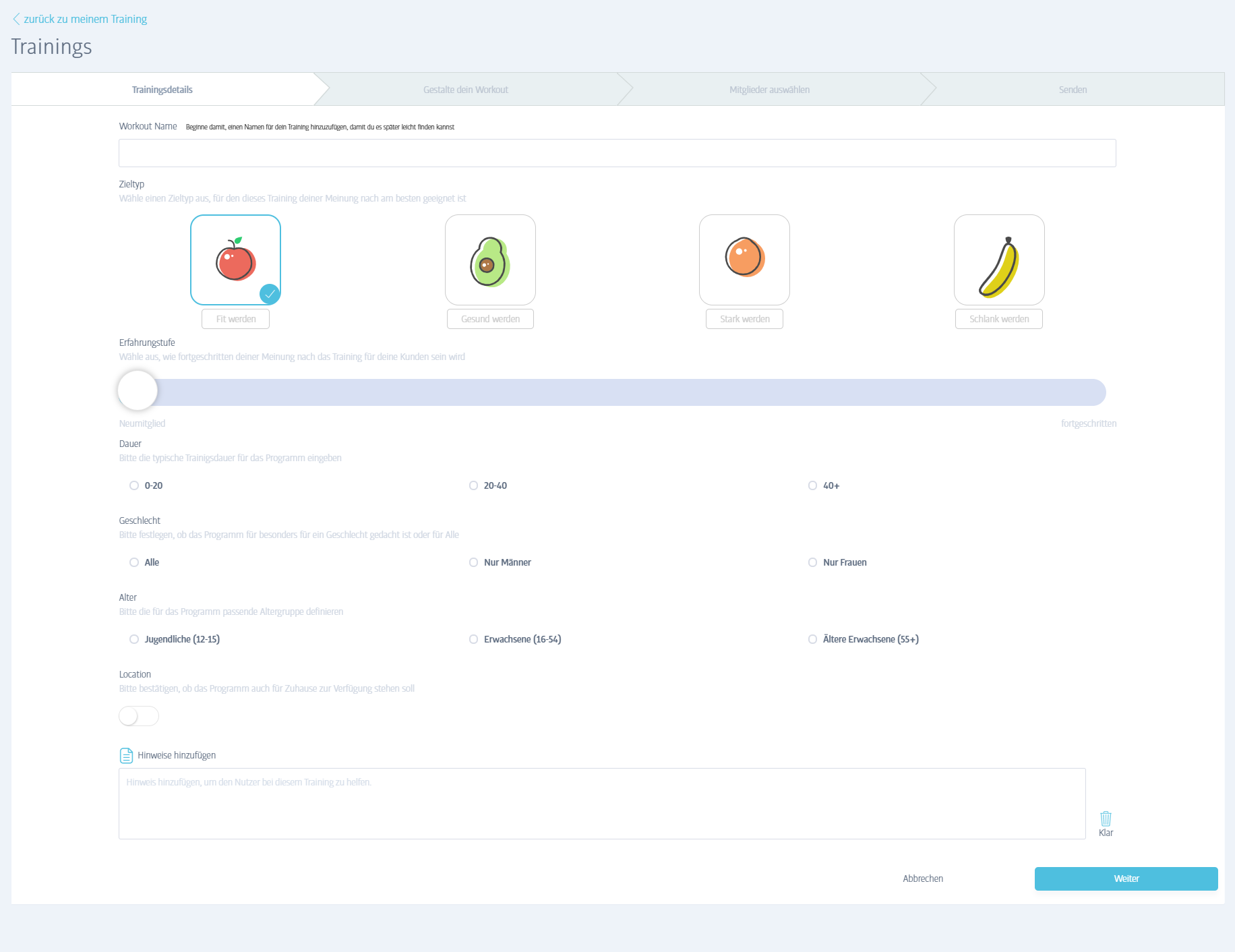
In Schritt 1 werden die grundlegenden Trainingsdetails eingegeben. Die ersten beiden Punkte sind die Namen für das Training und die Art von Ziel ist das Training zu Hilfe Anwender achieve (Dies deckt sich mit den vier grundlegenden Zieltypen , dass die Mitglieder in der mobilen App definieren - Get Fit , Holen Sie sich gesund , Get Schlank oder Get Stark). Andere Bereiche definieren die Eignung des Trainings für Jugendliche, Erwachsene oder ältere Erwachsene und das Geschlecht. Es gibt auch Platz, um Notizen hinzuzufügen, um den Trainierenden beim Training zu helfen oder sie zu beraten.
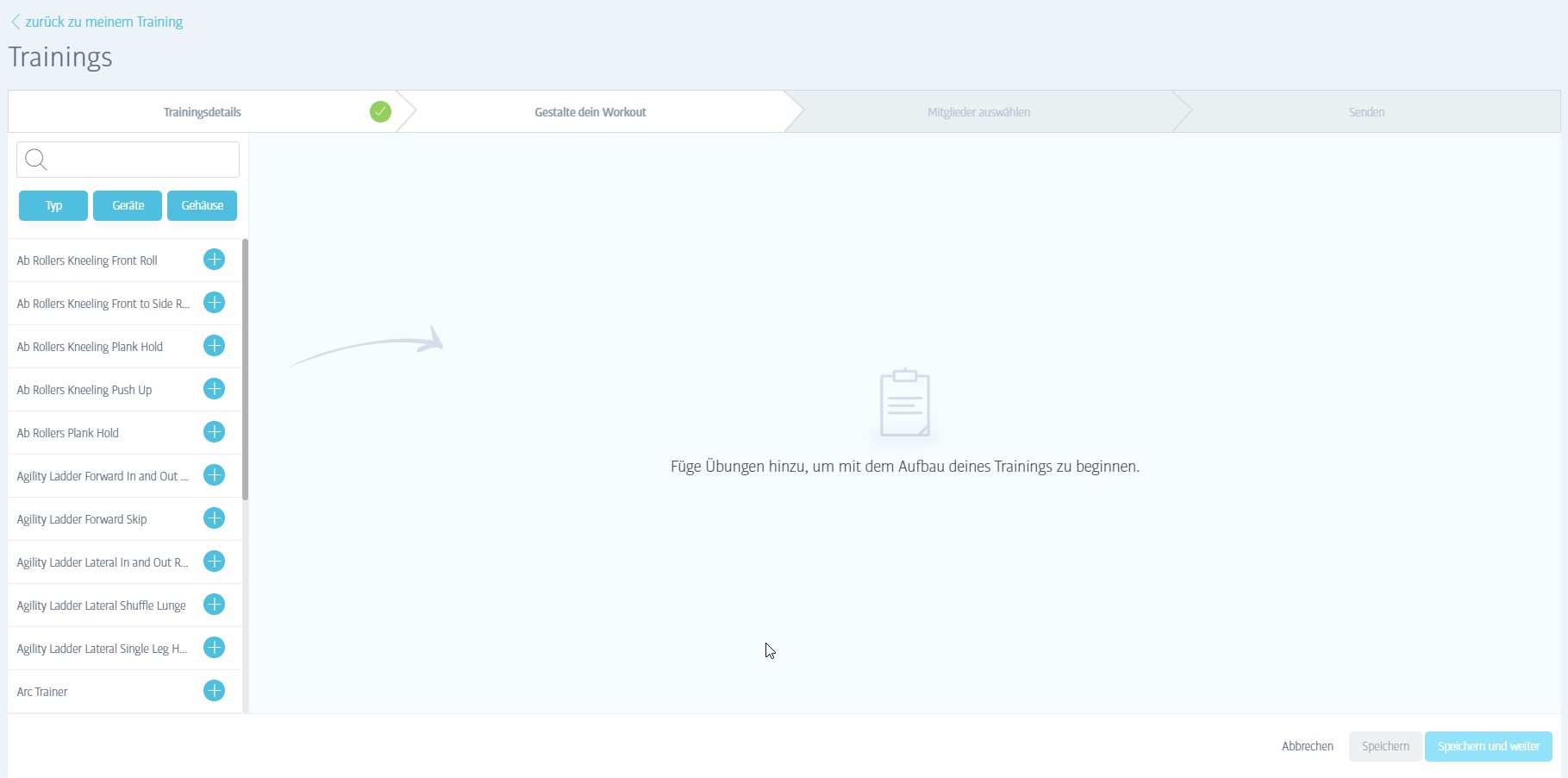
Im nächsten Bildschirm können Sie einzelne Übungen hinzufügen, die Sie in Ihr Training aufnehmen möchten. Die vollständige Liste der verfügbaren Übungen finden Sie auf der linken Seite des Bildschirms. Klicken Sie einfach darauf, um sie Ihrem Plan hinzuzufügen.
Um bestimmte Übungen zu finden, können Sie das Suchfeld über der Übungsliste verwenden, um nach einem Fragment des Übungsnamens zu suchen. Alternativ können Sie einen der drei Filtertypen einzeln oder in Kombination verwenden, um die Liste einzugrenzen. Um einen Filter zu aktivieren, klicken Sie darauf und wählen Sie einen der verfügbaren Typen aus. Sie können mehrere gleichzeitig auswählen, z. B. Arme und Schultern (um die Filterliste zu schließen, klicken Sie erneut auf den Filternamen):
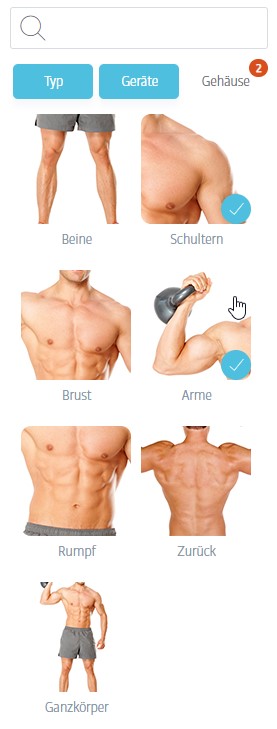
Sie können auch Filter kombinieren, sodass Sie beispielsweise Arme als Körperteil und Kabelmaschine als Ausrüstung auswählen können .
Sobald Sie eine Übung ausgewählt haben, erhalten Sie eine Videovorschau der ausgeführten Übung, die als visuelle Bestätigung dient. Dieses Video kann auch von Trainierenden gesehen werden und dient als gute Erinnerung daran, wie man die Übung richtig durchführt! Wenn es sich um die von Ihnen beabsichtigte Übung handelt, können Sie je nach Bedarf eine beliebige Anzahl von Sätzen, Wiederholungen, Dauer usw. hinzufügen:
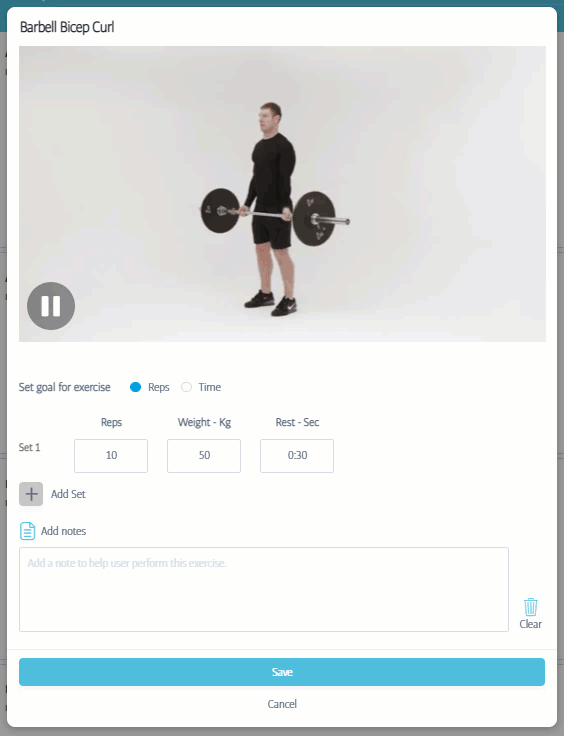
Fügen Sie weitere Übungen hinzu, bis das Training vollständig definiert ist. Beachten Sie, dass, wenn Sie den Mauszeiger über eine Übung bewegen, die der Trainingsliste hinzugefügt wurde, kleine Pfeile auf der linken Seite der Übung angezeigt werden. Sie können beliebige Übungen ziehen, um sie neu zu ordnen (klicken und halten Sie auf die kleinen Quadrate), sie um einen einzelnen Schlitz nach oben oder unten schieben (die einzelnen Pfeile) oder sie direkt zum Beginn oder Ende des Trainings (oben und unten) schieben Pfeile):
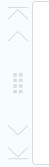
Klicken Sie auf Speichern , um die Erstellung (oder Bearbeitung) des Trainings abzuschließen und zur Trainingsliste zurückzukehren. Das Training ist jetzt technisch abgeschlossen. Abhängig von der Art des Workouts, das Sie erstellen (z. B. Meine Workouts), gibt es möglicherweise auch eine Schaltfläche mit der Bezeichnung Speichern und Weiter. Auf diese Weise kann das gerade erstellte Workout direkt an ein Mitglied gesendet werden oder Mitglieder. Wenn Sie diese Option auswählen, werden auch die folgenden Schritte 3 und 4 ausgeführt:
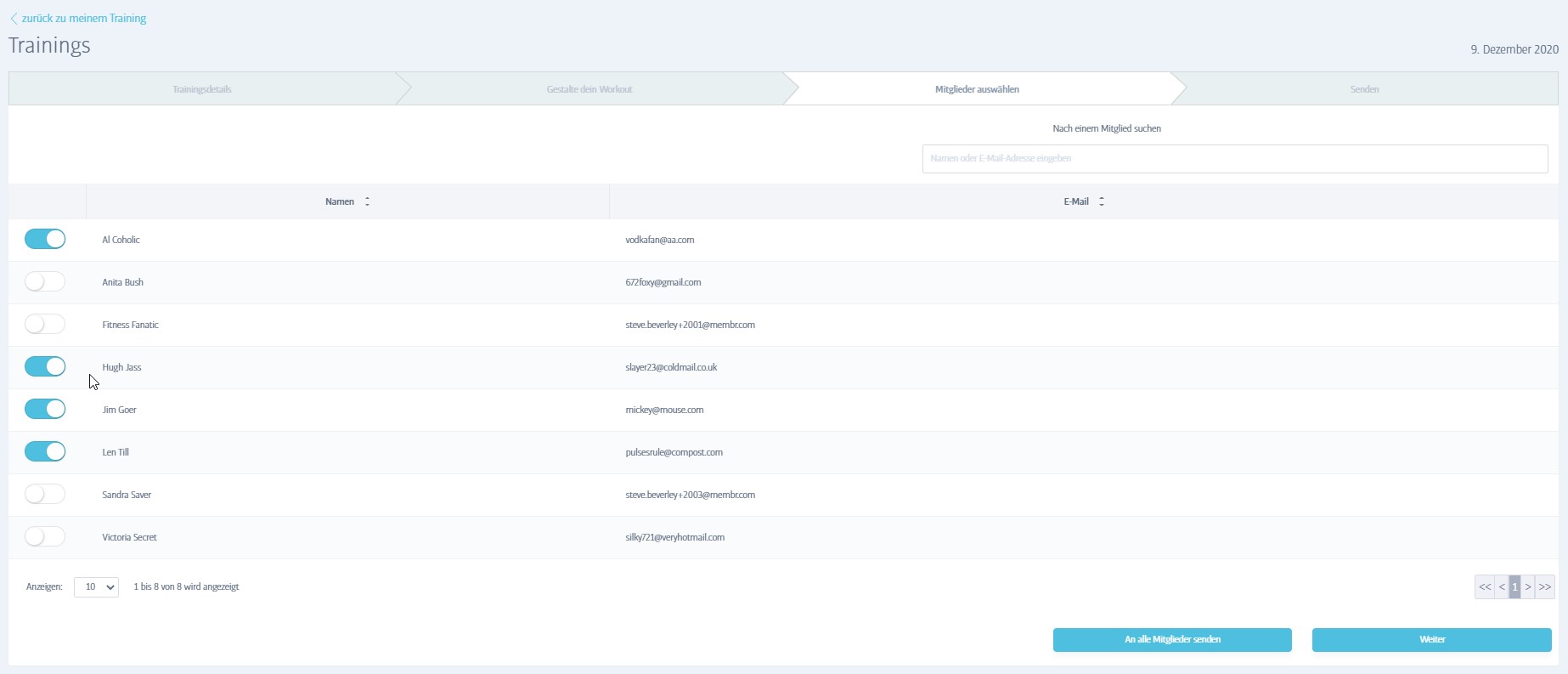
Im Schritt Mitglieder auswählen erhalten Sie eine Liste aller Mitglieder, die dem angemeldeten Mitarbeiter zugeordnet sind. Um den aktuellen Plan an eines dieser Mitglieder zu senden, aktivieren Sie den Schalter links neben ihrem Namen und klicken Sie auf Weiter, wenn Sie fertig sind (oder verwenden Sie die Schaltfläche 'An alle Mitglieder senden' am unteren Bildschirmrand).
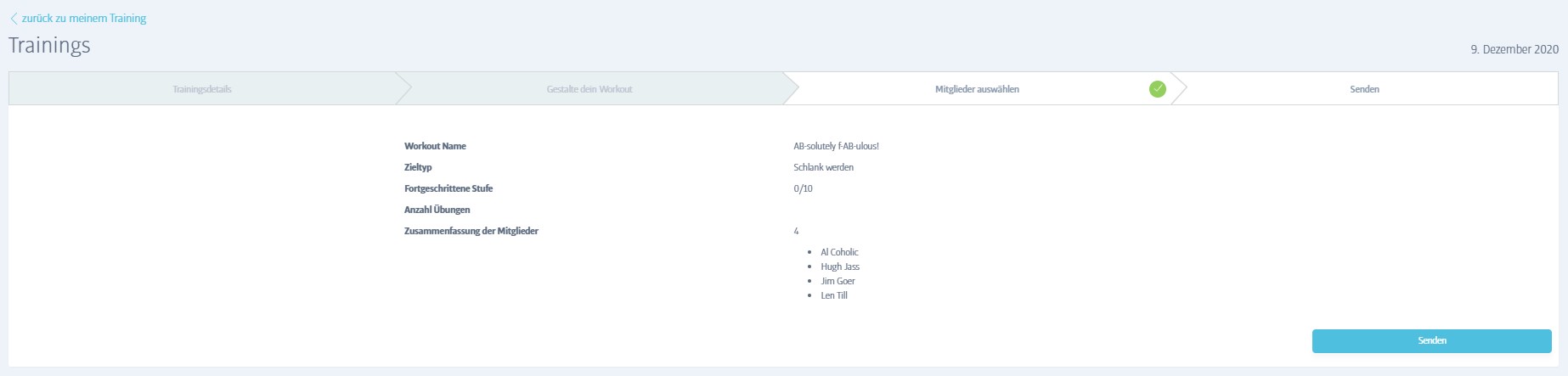
Im letzten Schritt erhalten Sie eine Erinnerung an den Plannamen und die Liste der Mitglieder, an die Sie ihn senden möchten. Klicken Sie oben im Fenster auf die Registerkarten 1, 2 oder 3, um Änderungen an früheren Schritten vorzunehmen, z den Plan selbst oder die Wahl des Empfängers. Wenn Sie zufrieden sind, klicken Sie auf Senden und der Vorgang ist abgeschlossen!Im letzten schritt erhalten sie eine erinnerung an den plannamen und die liste der mitglieder, an die sie ihn senden möchten - klicken sie auf die registerkarten 1, 2 oder 3 im oberen teil des fensters, um änderungen an früheren schritten vorzunehmen, zum beispiel den plan selbst oder die auswahl des empfängers. Wenn sie zufrieden sind, klicken sie auf Senden und der prozess ist abgeschlossen!