E-Mail-Assistent
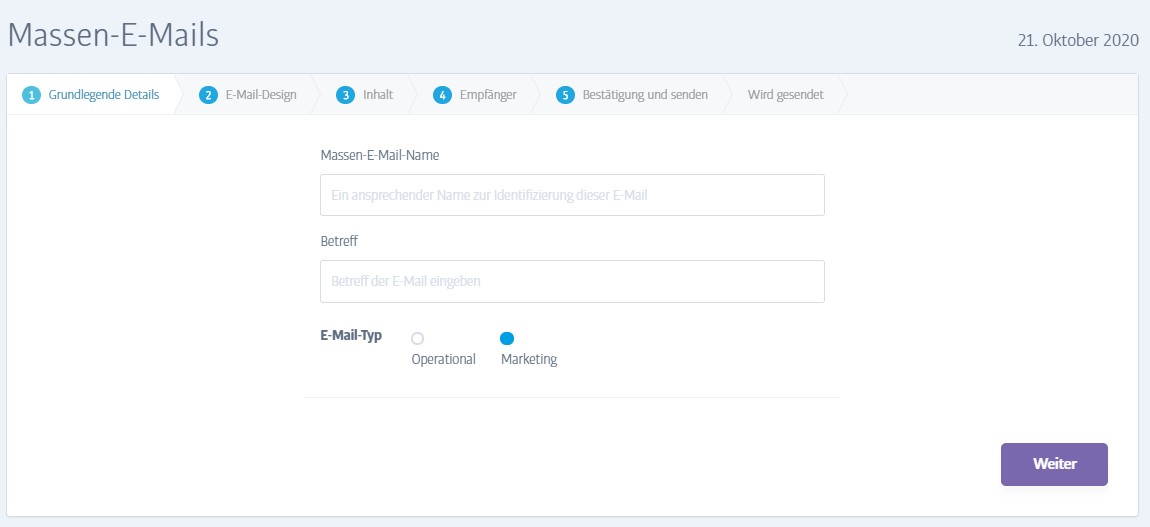
Das E-Mail-Assistent (oder Massen-E-Mailer, wie es auch genannt wird) ermöglicht es Ihnen, einfach eine E-Mail zu entwerfen, die an Ihre Mitglieder gesendet werden soll. Sobald Sie ein E-Mail-Design haben, mit dem Sie zufrieden sind, können Sie es sofort senden oder so planen, dass es zu einem späteren Zeitpunkt gesendet wird. Sie können die E-Mail auch an einige oder alle Ihrer Mitglieder senden, indem Sie die verschiedenen Filteroptionen verwenden, um die Empfänger einzugrenzen.
Der E-Mail-Entwurfsprozess ist wie folgt:
Die Felder im ersten Schritt sind einfach:
Massen-E-Mail-Name- Ein einprägsamer Name, der Sie später daran erinnert, worum es in dieser Mail geht, zum Beispiel 'Sommeraktion 10% - Alle Mitglieder'
Betreff - Die Betreffzeile der E-Mail, möglicherweise eine freundlichere/ansprechendere Version des Massen-E-Mail-Namens.
E-Mail-Typ - Auf diese Weise können Sie zwischen operativen E-Mails und Marketing-E-Mails wählen. Betriebs-E-Mails sind wichtige E-Mails, die an alle Mitglieder gesendet werden, auch wenn sie sich zuvor abgemeldet oder abgemeldet haben. Marketing-E-Mails werden nur an Mitglieder gesendet, die sich für den Empfang solcher E-Mails entschieden haben ('aktiviert').
- Verwenden Sie betriebliche E-Mails, um Ihre Mitglieder über wichtige Informationen zu informieren, die sich auf ihre Mitgliedschaft auswirken könnten - beispielsweise eine Änderung der Öffnungszeiten des Fitnessstudios oder eine vorübergehende Schließung.
- Verwenden Sie Marketing-E-Mails, um Ihre Mitglieder beispielsweise über neue Produkte oder Dienstleistungen zu informieren.
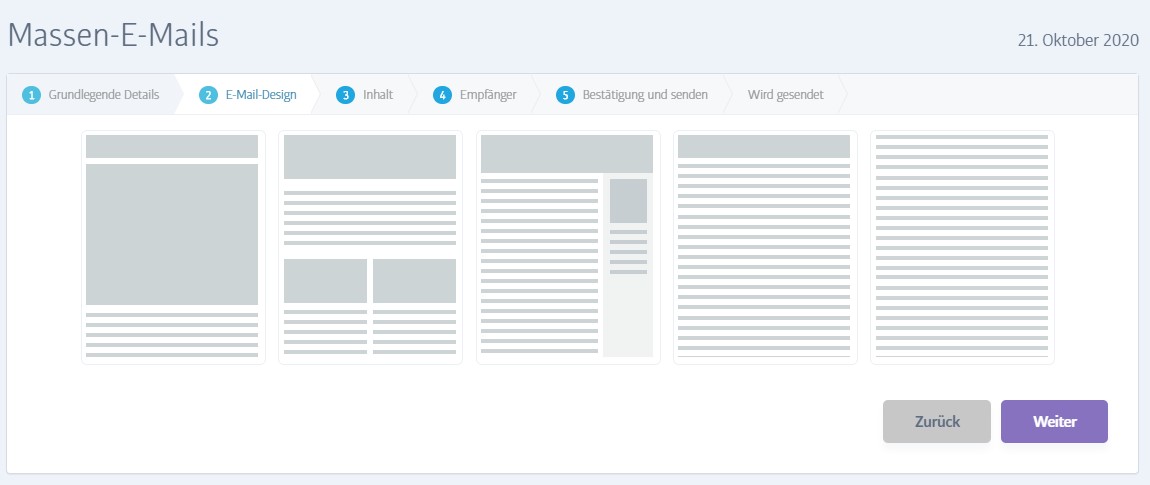
In diesem Schritt können Sie das Gesamtbild Ihrer E-Mails auswählen - mit mehr Bildern oder mehr Wörtern, je nach Design. Die erste Wahl verwendet zum Beispiel zwei Bilder; Das erste wird als Banner verwendet, um die Seite zu überspannen, und das zweite wird als großes Bild am Anfang der E-Mail verwendet.
Notieren Sie sich sorgfältig die Anzahl (und die relative Größe) der Bilder, die Sie für Ihr Design ausgewählt haben, da Sie diese im nächsten Schritt bereitstellen müssen.
Beachten Sie, dass alle von der Plattform gesendeten E-Mails Ihr Fitnessstudio-Logo als Kopfzeile und einen Bereich für Links/GDPR/Abbestellen in der Fußzeile enthalten, damit alle diese Inhaltsoptionen in dieser Standard-Kopf- und Fußzeile 'eingeklemmt' werden Inhalt.
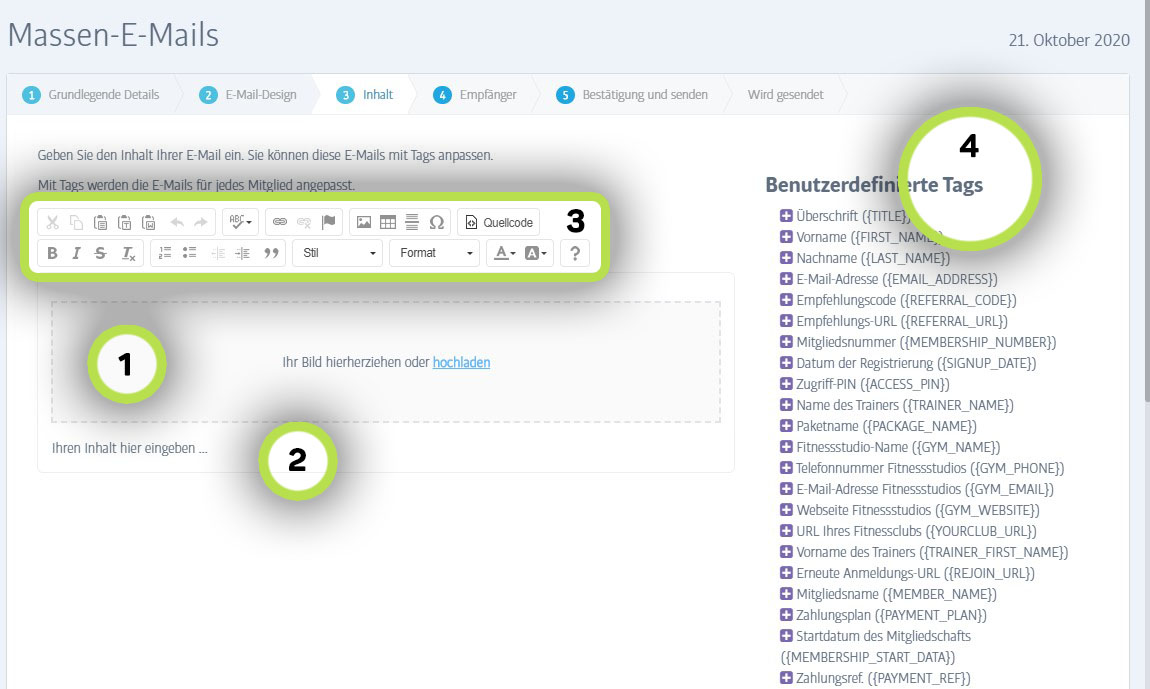
In diesem Schritt erstellen Sie Ihren E-Mail-Inhalt. Es gibt mehrere Bereiche zu beachten:
(1) Bild-Upload-Bereiche - wenn Sie ein Layout mit Bildern ausgewählt haben, wird hier die entsprechende Anzahl von Bild-Upload-Slots angezeigt. Sie können Ihre Bilder entweder per Drag'n'Drop in die grauen Bereiche ziehen oder auf die Upload-Links klicken, um einen Dateiwähler zu öffnen und ein Bild von Ihrem Computer auszuwählen.
(2) Textkörperbereich- Je nach gewählter Layoutoption kann es mehr als eine davon geben. Sie können den Text Ihrer E-Mail hier eingeben und eines der in (5) gezeigten benutzerdefinierten Tags einfügen
(3) Textstilbereich- Hier finden Sie alle bekannten Tools zum Stylen Ihres Textes - Farbe, Schriftgröße, Fettdruck usw.
(4) Bereich 'Benutzerdefinierte Tags'- Dies sind alles 'Tags', die beim Ausführen des E-Mail-Jobs durch die benannte Eigenschaft ersetzt werden. Zum Beispiel mit Hi{FIRST_NAME}, würde zu einem Text führen, der 'Hallo John', 'Hallo Sarah' usw. sagt, wenn der E-Mail-Job ausgeführt wird. Bewegen Sie die Maus über eine dieser Optionen, um eine vollständige Beschreibung des Ersatzes des Tags zu erhalten.
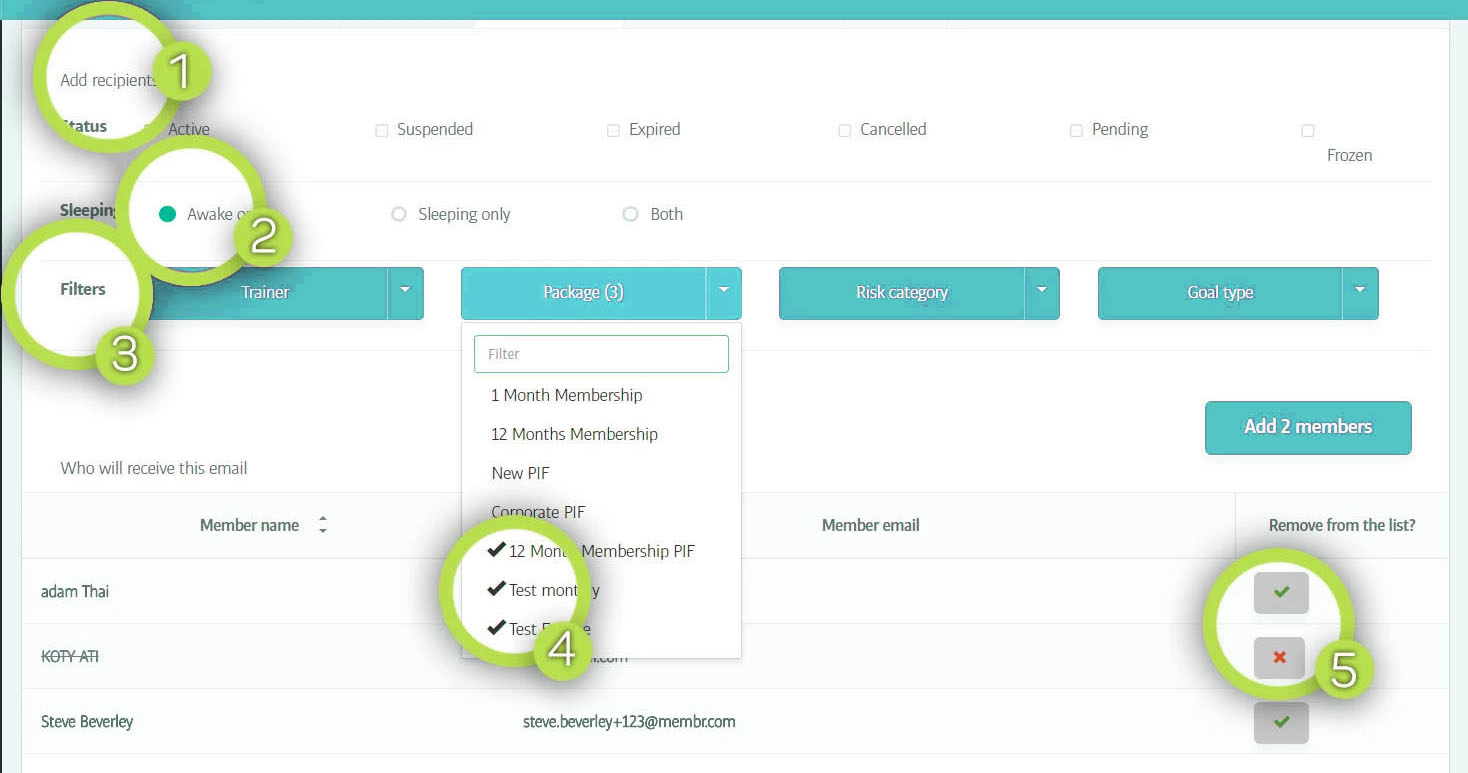
Jetzt ist es Zeit zu entscheiden, an wen die Mail gesendet werden soll!
(1) Mitgliedsstatus- Wählen Sie die Mitgliedsstatustypen aus, die Sie in Ihren Mailshot aufnehmen möchten.
(2) Schlafstatus- Wählen Sie aus, ob Mitglieder, die wach sind, schlafen oder beides, per E-Mail benachrichtigt werden sollen.
(3) Filter- eine Reihe anderer Filter, mit denen Sie Ihre Mailing-Auswahl auf bestimmte Mitgliedertypen eingrenzen können. Sie werden feststellen, dass Sie in jeder Filterauswahl mehrere Typen aktivieren können
(4) Wenn Sie die Filteroptionen ändern, wird am unteren Bildschirmrand eine Vorschau der ausgewählten Elemente angezeigt.
(5) Mitglied wechselt- Sie können bestimmte Mitglieder aus dieser Liste aktivieren oder deaktivieren, indem Sie auf diese Kontrollkästchen klicken. Wenn Sie mit Ihrer Empfängerauswahl zufrieden sind, klicken Sie auf Weiter, um mit dem letzten Schritt fortzufahren.
Anmerkung
Beachten Sie, dass Filter mit mehreren Typen auf einem 'ODER' Basis - nehmen Status zum Beispiel - wenn Sie das aktivieren Aktiv-, Suspendiert-und Abgelaufen-Statustypen in derselben Liste, dann Mitglieder, die entweder sind Aktiv ODER Suspendiert ODER Abgelaufen wird ausgewählt.
Achtung
Die einzelnen Filtertypen arbeiten jedoch zusammen auf einem 'UND' Basis, um die Elementtypen einzugrenzen. Aktivieren Sie die Auswahl in beiden Status und Risikokategorie-Filter zum Beispiel und dann Mitglieder, die eine der erfüllen StatusTypen, die Sie gewählt haben,UND die auch einen der befriedigen Risikokategorien Sie haben ausgewählt.
Im letzten Bestätigungsschritt wird eine Vorschau Ihrer E-Mail angezeigt und Sie können sie an sich selbst (oder eine andere E-Mail-Adresse) senden, um zu testen, wie sie aussieht -
Stellen Sie sicher, dass Sie ein Testmitglied ausgewählt haben, um die Vorschau/Test-E-Mail zu generieren. Dies bedeutet NICHT, dass das Mitglied einen Test erhält. Dies bedeutet nur, dass das System die Details dieses Mitglieds verwendet, um die Tags wie {First_Name} zum Ihnen die Vorschau zeigen und / oder die Test-E-Mail senden zu können. Nur die im Feld Test-E-Mail angegebene E-Mail-Adresse erhält die Test-E-Mail.
Wenn Sie drücken Fertig zu diesem Zeitpunkt wird die Massen-E-Mail / der Massen-Mail-Schuss sofort ausgeführt und die von Ihnen ausgewählten Mitglieder erhalten sie. Alternativ können Sie ein Datum und eine Uhrzeit festlegen, bevor Sie drücken Fertig- In diesem Fall wird der Job verschoben und so geplant, dass er zu dem von Ihnen angegebenen Datum / der angegebenen Uhrzeit ausgeführt wird.
Wenn Sie planen, dass diese E-Mail zu einem späteren Zeitpunkt gesendet wird, überprüft das System die angewendeten Filter erneut, wenn der Job tatsächlich ausgeführt wird, und aktualisiert die Empfängerliste gemäß diesen Statusfiltern (wenn Sie die E-Mail eine Woche später erstellt haben Einige Mitglieder haben möglicherweise ihre Mitgliedschaft in dieser Woche beendet oder sind zum Beispiel zum Schlafen übergegangen).
Ihr E-Mail-Job wird entweder der Warteschlange für ausstehende Jobs (zur späteren Ausführung) oder der Liste der abgeschlossenen Jobs (wenn er sofort ausgeführt wird) hinzugefügt.