Assistant de courrier électronique
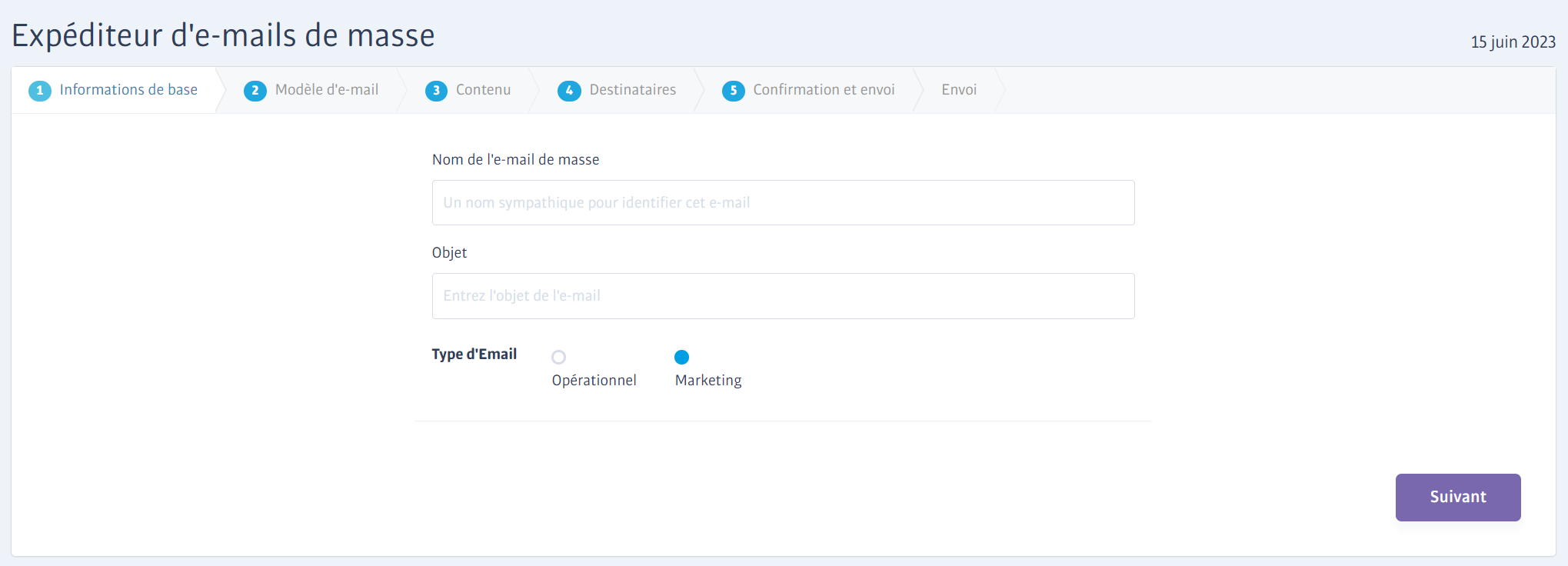
LeAssistant de courrier électronique(ou Mass Emailer comme on l'appelle également) vous permet de concevoir facilement un e-mail à envoyer à vos membres. Une fois que vous êtes satisfait de la conception d'un e-mail, vous pouvez l'envoyer immédiatement ou planifier son envoi à une date ultérieure. Vous pouvez également choisir d'envoyer le courrier à certains ou à tous vos membres en utilisant les différentes options de filtrage pour affiner les destinataires.
Le processus de conception d’e-mails est le suivant :
Les champs de la première étape sont simplement :
Nom de courrier électronique en masse- Un nom mémorable pour vous rappeler plus tard le sujet de cet e-mail, par exemple 'Promo été 10% - Tous les membres'
Sujet- La ligne d'objet de l'e-mail, éventuellement une version plus conviviale/attrayante du nom de l'e-mail de masse.
Type d'e-mail - Cela vous permet de choisir entre des emails opérationnels ou des emails marketing. Les e-mails opérationnels sont des e-mails importants qui sont envoyés à tous les membres, même s'ils se sont préalablement désabonnés ou désabonnés. Les e-mails marketing ne sont envoyés qu'aux membres qui ont choisi de recevoir de tels e-mails (« opt-in »).
- Utilisez des emails opérationnels pour informer vos membres sur quelque chose d'important qui pourrait affecter leur adhésion - un changement d'horaires d'ouverture d'une salle de sport, ou une fermeture temporaire, par exemple.
- Utilisez les emails marketing pour informer vos membres sur de nouveaux produits ou services par exemple.
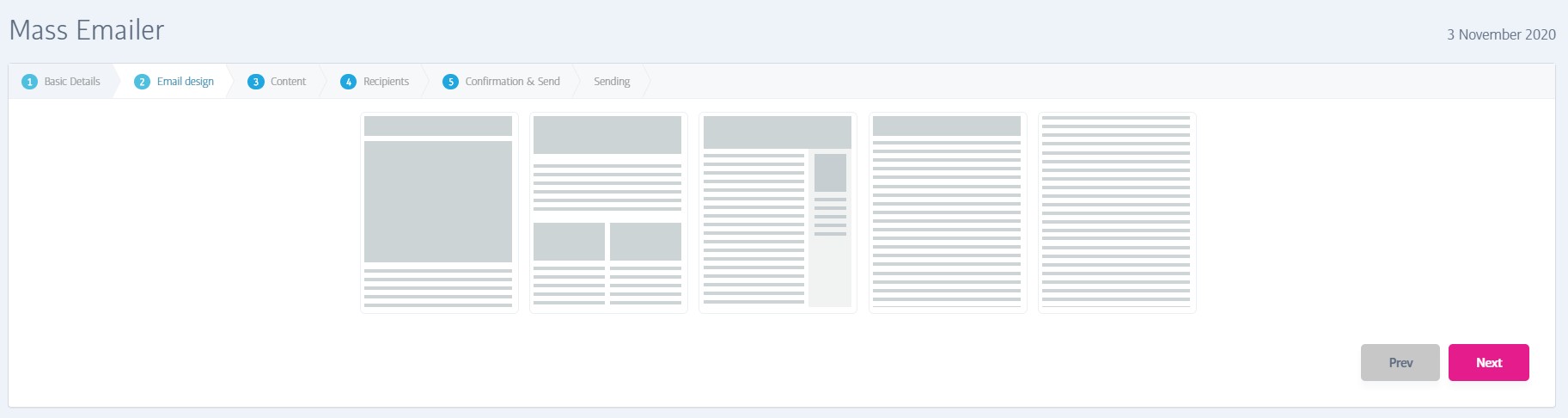
Cette étape vous permet de choisir l'apparence générale de votre courrier – en utilisant plus d'images ou plus de mots en fonction de votre conception. Le premier choix par exemple utilise deux images ; le premier serait utilisé comme bannière pour s'étendre sur la page, et le second serait utilisé comme grande image au début du courrier.
Prenez soigneusement note du nombre (et de la taille relative) d'images que vous avez choisies pour votre conception, car vous devrez les fournir à l'étape suivante.
Gardez à l'esprit que tous les e-mails envoyés par la plateforme incluent le logo de votre salle de sport en en-tête et une zone de liens/RGPD/désabonnement en pied de page, afin que toutes ces options de contenu soient « prises en sandwich » par cet en-tête et ce pied de page standard. contenu.
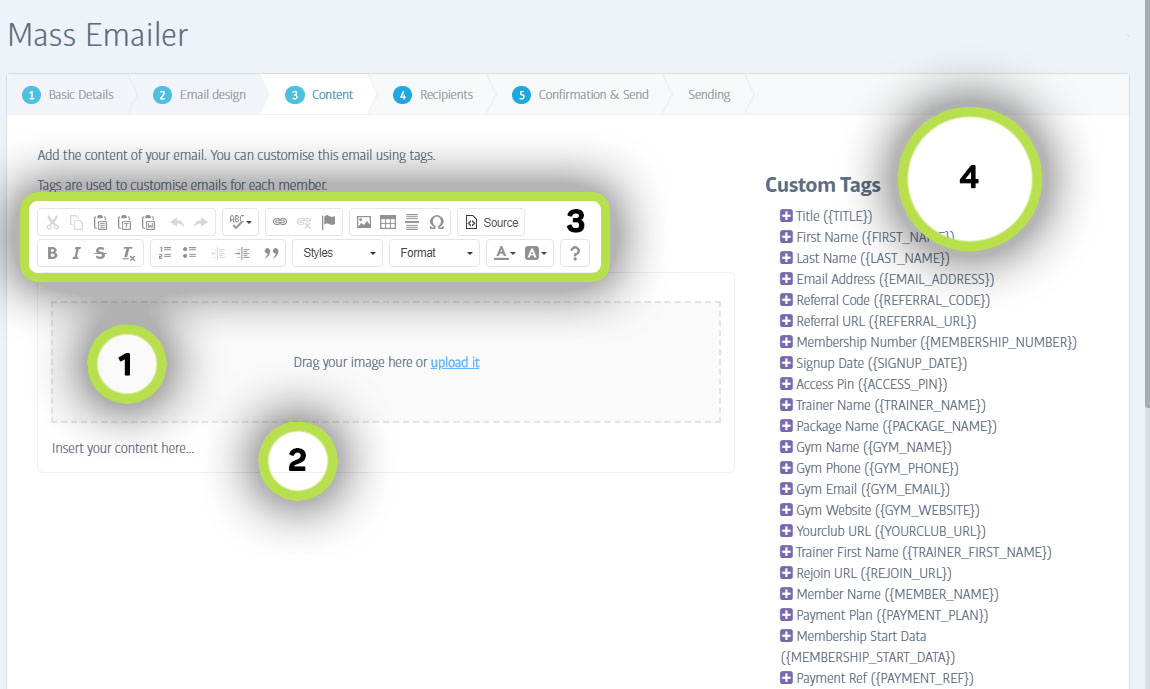
Cette étape est celle où vous créez réellement le contenu de votre e-mail. Il y a plusieurs domaines à noter :
(1) Zones de téléchargement d'images- si vous avez sélectionné une mise en page avec des images, le nombre approprié d'emplacements de téléchargement d'images apparaîtra ici. Vous pouvez soit glisser-déposer vos images dans les zones grises, soit cliquer sur les liens de téléchargement pour ouvrir un sélecteur de fichiers et choisir une image sur votre ordinateur.
(2) Zone du corps du texte- il peut y en avoir plusieurs selon l'option de mise en page que vous avez choisie. Vous pouvez taper le texte de votre e-mail ici, en insérant l'une des balises personnalisées affichées dans (5)
(3) Zone de style de texte- voici tous les outils familiers pour styliser votre texte - couleur, taille de police, gras, etc.
(4) Zone de balises personnalisées- ce sont toutes des « balises » qui sont remplacées par la propriété nommée lors de l'exécution du travail de courrier électronique. Par exemple, en utilisant Salut{PRÉNOM}, entraînerait l'affichage d'un texte indiquant « Salut John », « Salut Sarah », etc., selon le cas, lors de l'exécution du travail de courrier électronique. Passez votre souris sur l'un d'entre eux pour une description complète de la raison pour laquelle la balise est remplacée.
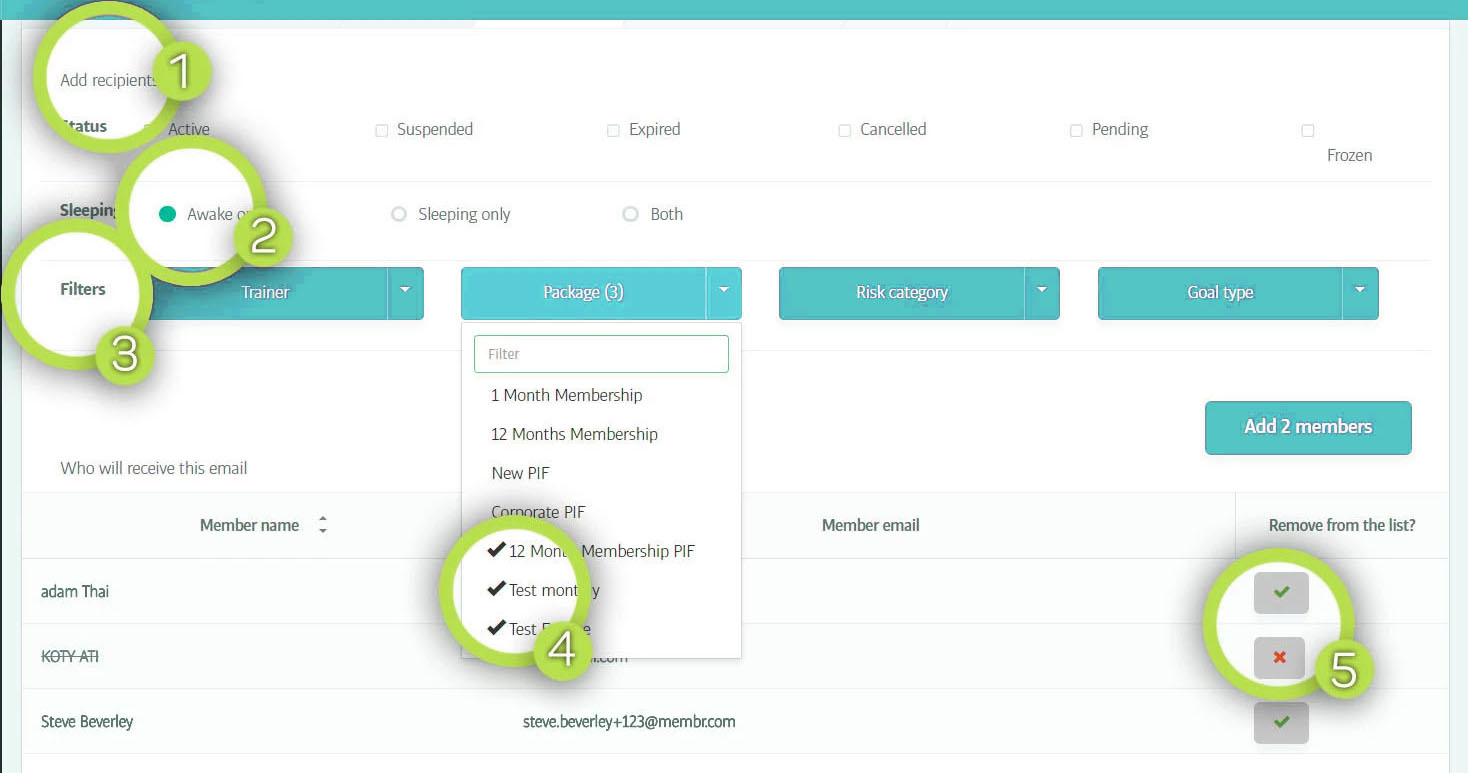
Il est maintenant temps de choisir à qui envoyer le courrier !
(1) Statut de membre- choisissez les types de statuts de membre que vous souhaitez inclure dans votre mailing.
(2) Statut de sommeil- choisissez d'envoyer un e-mail aux membres éveillés, endormis ou les deux.
(3) Filtres- une gamme d'autres filtres qui vous permettent d'affiner votre choix de diffusion à des types spécifiques de membres. Vous remarquerez que vous pouvez activer plusieurs types dans chaque sélection de filtre
(4) Lorsque vous modifiez les options de filtre, vous verrez un aperçu des membres sélectionnés en bas de l'écran.
(5) Basculements de membres- Vous pouvez activer ou désactiver des membres spécifiques de cette liste en cliquant sur ces cases à cocher. Lorsque vous êtes satisfait de vos sélections de destinataires, cliquez sur Suivant pour passer à l'étape finale.
Note
Notez que les filtres contenant plusieurs types fonctionnent sur un 'OU' base - prendreStatutpar exemple - si vous activez leActif,SuspenduetExpirétypes de statut dans la même liste, puis les membres qui sont soitActifOUSuspenduOUExpirésera sélectionné.
Attention
Cependant, les types de filtres distincts fonctionnent ensemble sur un 'ET' pour affiner les types de membres. Activer les choix dans les deuxStatutetCatégorie de risquefiltres par exemple, puis les membres qui satisfont à l'un desStatutles types que vous avez choisis,ETqui satisfont également l'un desCatégories de risquevous avez choisi sont sélectionnés.
Lors de la dernière étape de confirmation, un aperçu de votre e-mail s'affiche et vous avez la possibilité de vous l'envoyer (ou à une autre adresse e-mail) pour tester à quoi il ressemble :
Assurez-vous d'avoir sélectionné un membre test pour générer l'e-mail d'aperçu/test. Cela ne signifie PAS que le membre recevra un test. Cela signifie simplement que le système utilisera les détails de ce membre pour remplir les balises telles que {Prénom} pour pouvoir vous montrer l'aperçu et/ou vous envoyer l'e-mail de test. Seule l'adresse e-mail renseignée dans le champ E-mail de test recevra l'e-mail de test.
Si vous appuyezFinitionà ce stade, l'e-mail/mailing massif sera lancé immédiatement et les membres que vous avez choisis le recevront. Alternativement, vous pouvez définir une date et une heure avant d'appuyer surFinition- dans ce cas, le travail sera différé et programmé pour s'exécuter à la date/heure que vous avez spécifiée.
Si vous planifiez l'envoi de cet e-mail à une date/heure ultérieure, le système vérifiera à nouveau les filtres appliqués lors de l'exécution réelle de la tâche et mettra à jour la liste des destinataires en fonction de ces filtres d'état (si vous avez créé l'e-mail une semaine plus tard). à l'avance, certains membres pourraient avoir mis fin à leur adhésion cette semaine-là ou être passés au sommeil par exemple).
Votre tâche de courrier électronique sera ajoutée soit à la file d'attente des tâches en attente (pour une exécution ultérieure), soit à la liste des tâches terminées (si elle a été exécutée immédiatement).